初中信息技术《变换图像大小和形状》 一、考题回顾二、考题解析 【教学过程】 (一)导入:引出课题 同学们好!在上课之前,我们先思考一个问题。 提问:在Photoshop中,除了可以用“图像→图像大小”命令改变图像的大小外,还可以用什么方法改变图像的大小和形状。下面请同学们两两一组,快速思考一下。此时,课堂气氛立即活跃起来,同学们迅速组队实践并探讨。 学生回答:在Photoshop中,除了可以用“图像→图像大小”命令改变图像的大小外,还可以用编辑菜单下的自由变换命令改变图像的大小和形状。 作品展示:老师通过
题目
初中信息技术《变换图像大小和形状》
一、考题回顾

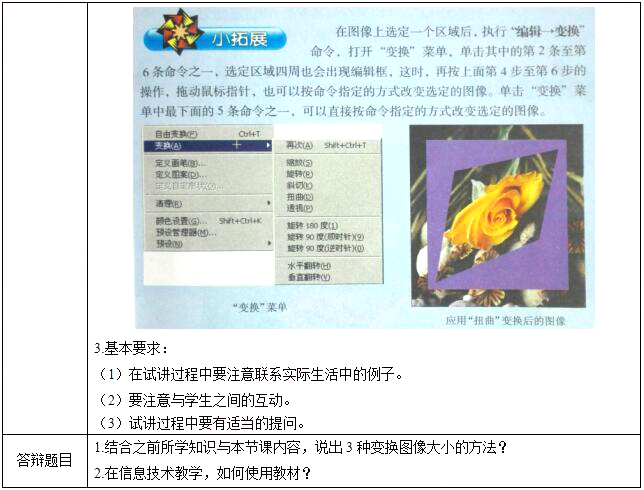
二、考题解析
【教学过程】
(一)导入:引出课题
同学们好!在上课之前,我们先思考一个问题。
提问:在Photoshop中,除了可以用“图像→图像大小”命令改变图像的大小外,还可以用什么方法改变图像的大小和形状。下面请同学们两两一组,快速思考一下。此时,课堂气氛立即活跃起来,同学们迅速组队实践并探讨。
学生回答:在Photoshop中,除了可以用“图像→图像大小”命令改变图像的大小外,还可以用编辑菜单下的自由变换命令改变图像的大小和形状。
作品展示:老师通过大屏幕展示利用自由变换工具编辑的优秀作品。
引出本节课课题《变换图像大小和形状》。题目来源于考生回忆
(二)新课讲授:变换图像大小与形状
刚才同学们已经欣赏了作品,让我们来试一试。同学们之前已打开电脑和Photoshop软件,现在打开素材,自己尝试如何通过编辑菜单对素材进行大小和形状的变换,这时同学们已迫不及待的动手尝试,我进行巡视、观察。看大家都基本完成后,请其中1位同学上去展示制作过程和结果。
1.在Photoshop中,打开要变换的图像,单击“编辑”菜单中的“自由变换”命令,图像四周出现编辑框。
2.把鼠标指针指向控制点,指针变成?或?形时拖动,适当调整图像的大小。
3.单击选项栏右侧的

按钮,可以改变图像的形状。
提问:大家看他做的对不对?你们是不是都按这种方法来做的?
学生发现:
1.最后调整完毕可以直接按回车键;
2.操作之前没有选定区域。
教师首先对第一位上台演示的同学的做法表示肯定与鼓励,同时对几位补充的同学给予赞扬。
教师演示变换图像大小的操作:
(1)打开要变换的图像,选定适当的背景色,如紫色。

学生分组操作并讨论,结果发现这样可以让图像进行不同角度的旋转。继续让学生动手尝试。
(三)巩固尝试:其他变换命令
大家都看过卡通人物吧,注意到有些卡通漫画中的人物身体有的部位的比例有些特别,如《大头儿子和小头爸爸》中小头爸爸的头很小,请大家尝试制作小头爸爸吧。同学们选择“编辑”-“自由变换”下的命令开始进行对素材进行编辑尝试。还有的同学选择“编辑——变换”命令编辑素材。题目来源于考生回忆
最后,请一位同学说明制作过程。老师与其他学生一起点评,并给予鼓励。
总结:生活中有很多图像都是通过自由变换或变换命令来完成对图像大小、形状的修改和变换的。
(四)练一练:看谁的操作技能强
在Photoshop中,打开练习素材,利用“编辑”菜单中的“自由变换”或“变换”命令按效果图完成操作,并写出操作步骤。
【板书设计】

三、答辩题目及解析
1.结合之前所学知识与本节课内容,说出3种变换图像大小的方法?
2.在信息技术教学,如何使用教材?题目来源于考生回忆
一、考题回顾

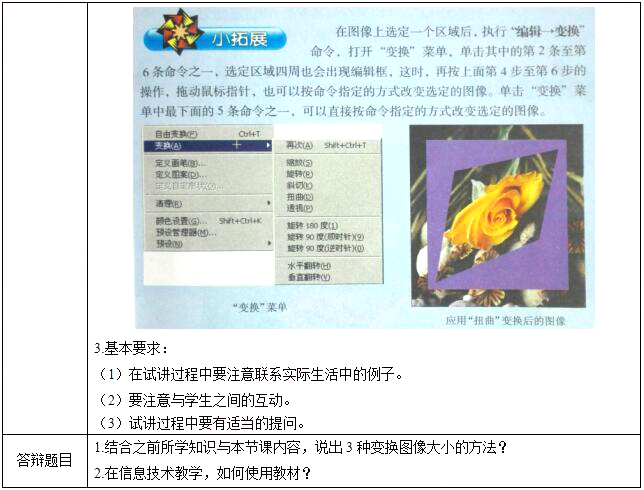
二、考题解析
【教学过程】
(一)导入:引出课题
同学们好!在上课之前,我们先思考一个问题。
提问:在Photoshop中,除了可以用“图像→图像大小”命令改变图像的大小外,还可以用什么方法改变图像的大小和形状。下面请同学们两两一组,快速思考一下。此时,课堂气氛立即活跃起来,同学们迅速组队实践并探讨。
学生回答:在Photoshop中,除了可以用“图像→图像大小”命令改变图像的大小外,还可以用编辑菜单下的自由变换命令改变图像的大小和形状。
作品展示:老师通过大屏幕展示利用自由变换工具编辑的优秀作品。
引出本节课课题《变换图像大小和形状》。题目来源于考生回忆
(二)新课讲授:变换图像大小与形状
刚才同学们已经欣赏了作品,让我们来试一试。同学们之前已打开电脑和Photoshop软件,现在打开素材,自己尝试如何通过编辑菜单对素材进行大小和形状的变换,这时同学们已迫不及待的动手尝试,我进行巡视、观察。看大家都基本完成后,请其中1位同学上去展示制作过程和结果。
1.在Photoshop中,打开要变换的图像,单击“编辑”菜单中的“自由变换”命令,图像四周出现编辑框。
2.把鼠标指针指向控制点,指针变成?或?形时拖动,适当调整图像的大小。
3.单击选项栏右侧的

按钮,可以改变图像的形状。
提问:大家看他做的对不对?你们是不是都按这种方法来做的?
学生发现:
1.最后调整完毕可以直接按回车键;
2.操作之前没有选定区域。
教师首先对第一位上台演示的同学的做法表示肯定与鼓励,同时对几位补充的同学给予赞扬。
教师演示变换图像大小的操作:
(1)打开要变换的图像,选定适当的背景色,如紫色。

学生分组操作并讨论,结果发现这样可以让图像进行不同角度的旋转。继续让学生动手尝试。
(三)巩固尝试:其他变换命令
大家都看过卡通人物吧,注意到有些卡通漫画中的人物身体有的部位的比例有些特别,如《大头儿子和小头爸爸》中小头爸爸的头很小,请大家尝试制作小头爸爸吧。同学们选择“编辑”-“自由变换”下的命令开始进行对素材进行编辑尝试。还有的同学选择“编辑——变换”命令编辑素材。题目来源于考生回忆
最后,请一位同学说明制作过程。老师与其他学生一起点评,并给予鼓励。
总结:生活中有很多图像都是通过自由变换或变换命令来完成对图像大小、形状的修改和变换的。
(四)练一练:看谁的操作技能强
在Photoshop中,打开练习素材,利用“编辑”菜单中的“自由变换”或“变换”命令按效果图完成操作,并写出操作步骤。
【板书设计】

三、答辩题目及解析
1.结合之前所学知识与本节课内容,说出3种变换图像大小的方法?
2.在信息技术教学,如何使用教材?题目来源于考生回忆
相似考题
参考答案和解析
答案:
解析:
1、方法一:用系统中自带的画图软件(开始—程序—附件—画图)打开想要变更格式和大小的图片,点击画图软件菜单栏中的“图像”选项,选择“拉伸/扭曲”,选择想要放大或缩小变换的比例,进行图片的放大或缩小。
方法二:在Photoshop中,可以用“图像→图像大小”命令改变图像的大小。
方法三:在Photoshop中,打开要变换的图像,单击“编辑”菜单中的“自由变换”命令,图像四周出现编辑框,把鼠标指针指向控制点,指针变成?或?形时拖动,适当调整图像的大小。
2、我认为在信息技术教学中应处理好以下两方面的情况:
1.在课堂教学中完全抛弃教材。教材仍然是学生自主阅读学习的基本文本,阅读教材应该成为学生的一种基本的学习习惯,也是学生随时可以进行的一种学习活动,我们不能也不应该放弃。
2.在课堂教学中照搬教材进行教学。信息技术教学中,教师要创造性地使用教材。应把教材作为一种主要的学习资源,但不是唯一的学习资源。结合学习环境、学习者的原有知识能力,拓展教材内容进行教学行为是教师的基本技能。
方法二:在Photoshop中,可以用“图像→图像大小”命令改变图像的大小。
方法三:在Photoshop中,打开要变换的图像,单击“编辑”菜单中的“自由变换”命令,图像四周出现编辑框,把鼠标指针指向控制点,指针变成?或?形时拖动,适当调整图像的大小。
2、我认为在信息技术教学中应处理好以下两方面的情况:
1.在课堂教学中完全抛弃教材。教材仍然是学生自主阅读学习的基本文本,阅读教材应该成为学生的一种基本的学习习惯,也是学生随时可以进行的一种学习活动,我们不能也不应该放弃。
2.在课堂教学中照搬教材进行教学。信息技术教学中,教师要创造性地使用教材。应把教材作为一种主要的学习资源,但不是唯一的学习资源。结合学习环境、学习者的原有知识能力,拓展教材内容进行教学行为是教师的基本技能。
更多“初中信息技术《变换图像大小和形状》 ”相关问题
-
第1题:
"自由变换”命令可以随意调整图像的大小与形状,但不可以对图像进行自由旋转。()此题为判断题(对,错)。
正确答案:错误
-
第2题:
要将一个选取范围中的图像进行等比例变换大小,可以使用的命令是()
- A、编辑/变换/旋转
- B、编辑/变换/斜切
- C、编辑/变换/缩放
- D、编辑/变换/扭曲
正确答案:C -
第3题:
图像变换包括了图像的频域变换、图像的时频域变换以及其他正交变换等,其中()变换属于频域变换。
正确答案:傅里叶 -
第4题:
图像的变换操作是Photoshop图像处理的常用操作之一,下列()命令可以一次性实现图像多种变换效果。
- A、【画布大小】
- B、【变换选区】
- C、【自由变换】
- D、【图像大小】
正确答案:C -
第5题:
下面关于变换图像的叙述正确的是()
- A、变换图像以切片为基础,触发和变换的对象都是切片
- B、要实现变换图像效果,该图像至少需有一帧
- C、先创建变换图像,然后创建切片
- D、切片在所有创建的帧中都是可见的
正确答案:A,D -
第6题:
最基本的图像形状变换包括了图像的()、缩小和错切。
正确答案:放大 -
第7题:
关于Photoshop CS5变换功能的描述正确的有()
- A、对图像进行缩放、旋转
- B、对图像进行斜切、伸展或变形处理
- C、可以向选区、图层或图层蒙版应用变换
- D、可以向路径、矢量形状、矢量蒙版或Alpha通道应用变换
正确答案:A,B,C,D -
第8题:
单选题以下哪个不是视频图像的变换技术。()A改变量化位数
B修改亮度
C视频图像和声音、文字的组合
D形状变换
正确答案: A解析: 暂无解析 -
第9题:
填空题最基本的图像形状变换包括了图像的()、缩小和错切。正确答案: 放大解析: 暂无解析 -
第10题:
多选题在Photoshop中可以实现选区内图像缩放、旋转的操作有()。A执行【编辑】︱【变换】命令
B执行【编辑】︱【自由变换】命令
C执行【图像】︱【旋转画布】命令
D执行【图像】︱【图像大小】命令
正确答案: C,B解析: 暂无解析 -
第11题:
单选题图像的变换操作是Photoshop图像处理的常用操作之一,下列()命令可以一次性实现图像多种变换效果。A【画布大小】
B【变换选区】
C【自由变换】
D【图像大小】
正确答案: A解析: 暂无解析 -
第12题:
单选题要将一个选取范围中的图像进行等比例变换大小,可以使用的命令是()A编辑/变换/旋转
B编辑/变换/斜切
C编辑/变换/缩放
D编辑/变换/扭曲
正确答案: C解析: 暂无解析 -
第13题:
《变换图像大小和形状》
一、面试考题
1题目:变换图像大小和形状
2.内容:
在Photoshop中,除了可以用“图像+图像大小”命令改变图像的大小外,还可以用以下方法改变图像的大小和形状。
第1步:打开要变换的图像,选定适当的背景色,如紫色。
第2步:
用“选择”工具,选定要变换的图像的→局部。

第3步:
执行“编辑→自由变换”命令,选定区域四周会出现编辑框。
第4步:把鼠标指针指向控制点,指针变成?或?形时拖动,适当调整图像的大小(如图1)。
第5步:把指针移动编辑框外,指针变成类似双箭头弯曲状时,拖动,适当旋转图像,达到所需要求时放开鼠标。
第6步:敲一下回车键,或单击选项栏右侧的对勾按钮,就可以改变图像的形状。此后取消选定区域,图像就固定下来了。
▲小拓展:在图像上选定一个区域后,执行“编辑-变换”命令,打开“变换”菜单,单击其中的第2条至第6条命令之一,选定区域四周也会出现编辑框,这时,再按上面第4步至第6步的操作,拖动鼠标指针,也可以按命令指定的方式改变选定的图像。单击“变换”菜单中最下面的5条命令之一,可以直接按命令指定的方式改变选定的图像。
3基本要求:
(1)在试讲过程中要注意联系实际生活中的例子。
(2)详细讲解变换和自由变换的区别。
(3)试讲过程中要有适当的提问。
答辩题目
1结合之前所学知识与本节课内容,说出3种变换图像大小的方法?
2在信息技术教学,如何使用教材?
二、考题解析
【教学过程】
(一)导入新课
同学们好!在上课之前,我们先思考一个问题。
提问:在Photoshop中,除了可以用“图像→图像大小”命令改变图像的大小外,还可以用什么方法改变图像的大小和形状。下面请同学们两两一组,快速思考一下。此时,课堂气氛立即活跃起来,同学们迅速组队实践并探讨。
学生回答:在Photoshop中,除了可以用“图像→图像大小”命令改变图像的大小外,还可以用编辑菜单下的自由变换命令改变图像的大小和形状。
作品展示:老师通过大屏幕展示利用自由变换工具编辑的优秀作品。
引出本节课课题《变换图像大小和形状》。
(二)新课讲授
刚才同学们已经欣赏了作品,让我们来动手操作一下。同学们之前已打开电脑和Photoshop软件,现在打开素材,自己尝试如何通过编辑菜单对素材进行大小和形状的变换,这时同学们已迫不及待的动手尝试,我进行巡视、观察。看大家都基本完成后,请其中1位同学上去展示制作过程和结果。
1.在Photoshop中,打开要变换的图像,单击“编辑”菜单中的“自由变换”命令,图像四周出现编辑框。
2.把鼠标指针指向控制点,指针变成?或?形时拖动,适当调整图像的大小。
3.单击选项栏右侧的对勾按钮,可以改变图像的形状。
提问:大家看他做的对不对?你们是不是都按这种方法来做的?
学生发现:
1.最后调整完毕可以直接按回车键;
2.不对,操作之前没有选定区域。
教师首先对第一位上台演示的同学的做法表示肯定与鼓励,同时对几位补充的同学给予赞扬。
教师演示变换图像大小的操作:
(1)打开要变换的图像,选定适当的背景色,如紫色。
(2)用选择工具,选定要变换的图像的局部。
(3)执行“编辑→自由变换”命令,选定区域的四周会出现编辑框。
(4)把鼠标指针指向控制点,当指针变成?或?形状时拖动,适当调整图像的大小。
(5)按一下回车键,或单击选项栏右侧的对勾按钮,就可以改变图像的形状。此后取消选定区域,图像就固定下来了。
教师总结技巧:自由变换还可使用组合键:Ctrl+T。
教师提问:把鼠标指针移动到编辑框外,当指针变成类似双向弯曲箭头形时,适当旋转图像,看有什么样的变化。
学生分组操作并讨论,结果发现这样可以让图像进行不同角度的旋转。继续让学生动手尝试。
(三)巩固提高
大家都看过卡通人物吧,注意到有些卡通漫画中的人物身体有的部位的比例有些特别,如《大头儿子和小头爸爸》中小头爸爸的头很小,请大家尝试制作小头爸爸吧。同学们选择“编辑”-“自由变换”下的命令开始进行对素材进行编辑尝试。还有的同学选择“编辑——变换”命令编辑素材。
最后,请一位同学说明制作过程。老师与其他学生一起点评,并给予鼓励。
总结:生活中有很多图像都是通过自由变换或变换命令来完成对图像大小、形状的修改和变换的。
(四)小结作业
小结:随机请学生来分享一下今天的收获。
作业:在Photoshop中,打开练习素材,利用“编辑”菜单中的“自由变换”或“变换”命令按效果图完成操作,并写出操作步骤。
【板书设计】
变换图像大小和形状
一、打开素材
二、选定区域
三“编辑”-“自由变换”命令
四、“编辑”-“变换”命令
【答辩题目】
1.结合之前所学知识与本节课内容,说出3种变换图像大小的方法?
2.在信息技术教学,如何使用教材?答案:解析: -
第14题:
图像处理软件PhotoshopCS3中()命令可对某个图层的图像尺寸进行缩放。
- A、放大镜工具
- B、图像大小
- C、自由变换
- D、画布大小
正确答案:C -
第15题:
图像变换包括了图像的频域变换、图像的时频域变换以及其他正交变换等,其中()变换属于时频域变换。
正确答案:小波 -
第16题:
遥感图像解译的特征包括()。
- A、形状和大小
- B、颜色和色调
- C、图案和纹理
- D、位置和布局
正确答案:A,B,C,D -
第17题:
在Photoshop中可以实现选区内图像缩放、旋转的操作有()。
- A、执行【编辑】︱【变换】命令
- B、执行【编辑】︱【自由变换】命令
- C、执行【图像】︱【旋转画布】命令
- D、执行【图像】︱【图像大小】命令
正确答案:A,B -
第18题:
以下哪个不是视频图像的变换技术。()
- A、改变量化位数
- B、修改亮度
- C、视频图像和声音、文字的组合
- D、形状变换
正确答案:C -
第19题:
AdobeInDesignCS2中变换操作可以修改对象的大小或形状。工具箱包含3个变换工具:旋转、()和切变。
正确答案:缩放 -
第20题:
填空题Hough变换是用来检测图像中直线、圆等且其形状能够()的曲线。正确答案: 用一定函数关系描述解析: 暂无解析 -
第21题:
填空题最基本的图像形状变换包括了图像的放大、缩小和()。正确答案: 错切解析: 暂无解析 -
第22题:
填空题AdobeInDesignCS2中变换操作可以修改对象的大小或形状。工具箱包含3个变换工具:旋转、()和切变。正确答案: 缩放解析: 暂无解析 -
第23题:
单选题图像处理软件PhotoshopCS3中()命令可对某个图层的图像尺寸进行缩放。A放大镜工具
B图像大小
C自由变换
D画布大小
正确答案: A解析: 暂无解析
