设计名为mysupply的表单(表单的控件名和文件名均为mysupply)。表单的标题为“零件供应情况”。表单中有一个表格控件和两个命令按钮“查询”(名称为Command1)和“退出” (名称为Command2)。运行表单时,单击“查询”命令按钮后,表格控件(名称grid1)中显示了工程号“J4”所使用的零件的零件名、颜色和重量。单击“退出”按钮关闭表单。
题目
设计名为mysupply的表单(表单的控件名和文件名均为mysupply)。表单的标题为“零件供应情况”。表单中有一个表格控件和两个命令按钮“查询”(名称为Command1)和“退出” (名称为Command2)。
运行表单时,单击“查询”命令按钮后,表格控件(名称grid1)中显示了工程号“J4”所使用的零件的零件名、颜色和重量。
单击“退出”按钮关闭表单。
相似考题
更多“设计名为mysupply的表单(表单的控件名和文件名均为mysupply)。表单的标题为“零件供应情况”。表单中 ”相关问题
-
第1题:
设计一个文件名和表单名均为“bdl”的表单。表单的标题为“外汇持有情况”。表单中有一个选项按钮组控件、一个表格控件及两个命令按钮“查询”和“关闭”。其中,选项按钮组控件有3个按钮“美元”、“英镑”和“港币”。运行表单时,在选项组控件中选择“美元”、“英镑”和“港币”,单击“查询”命令按钮后,根据选项组控件的选择将“外汇账户”表的情况显示在表格控件中。单击“关闭”按钮,关闭并释放表单。
正确答案:
【考点指引】本大题主要考查表单的表格控件和选项按钮组控件的建立及使用,重点是表格数据源的设置。
【操作步骤】
①选择【文件】→【新建】命令,选择“表单”,单击“新建文件”按钮打开表单设计器,在表单属性窗口中将Caption属性值修改为“外汇持有情况”;单击表单控件工具栏上的“选项按钮组”控件图标,为表单添加一个选项按钮组0ptionGroup1;单击表单控件工具栏上的“命令按钮”控件图标,为表单添加两个命令按钮Command1和Command2;单击表单控件工具栏上的“表格”控件图标,再添加一个表格控件“Grid1”。
②选择选项按钮组0ptionGroup1,单击右键,在弹出的快捷菜单中选择“生成器”打开选项按钮组生成器对话框,单击“按钮”选项卡,设置按钮的数目为3,在“标题”列下修改3个按钮的标题分别为“美元”、“英镑”和“港币”,单击“确定”按钮关闭命令组生成器对话框。
③分别选择两个命令按钮,在按钮属性窗口中将命令按钮Command1的Caption属性值修改为“查询”,Command2的Caption属性值修改为“关闭”,如图63–1所示。“关闭”命令按钮,在Click事件中输入代码:ThisForm.Release,用来关闭表单。
④选择表格控件“Grid1”,在表格控件属性窗口中将“RecordSource”属性值修改为“〝〞”,将“RecordsourceType”属性值修改为“1”。
⑤双击“查询”命令按钮,在Click事件中输入代码:
DO CASE
CASE ThisForm.Option Group1.value=1
SELECT外汇账户.*INTO CURSOR tmp FROM外汇账户,货币代码WHERE外汇账户.货币代码=货币代码.货币代码AND货币名称=〝美元〞
CASE ThisForm.Option Group1.value=2
SELECT外汇账户.*INTO CURSOR tmp FROM外汇账户,货币代码WHERE外汇账户.货币代码=货币代码.货币代码AND货币名称=〝英镑〞
CASE ThisForm.Option Group1.value=3
SELECT外汇账户.*INTO CURSoR tmp FROM外汇账户,货币代码WHERE外汇账户.货币代码=货币代码.货币代码AND货币名称=〝港币〞
ENDCASE
This Form.Grid1.Record SourceType=1
This Form.Grid1.Record Source=〝tmp〞
This Form.Grid1.Refresh
⑥选择【表单】→【执行表单】命令,系统首先要求保存该表单文件,在弹出的“另存为”对话框中输入表单文件名“bd1”,保存在考生文件夹下,然后运行表单。 -
第2题:
设计名为my的表单。表单标题为“学习情况浏览”。表单中有1个选项组控件(名为myop)、2个命令按钮“成绩查询”和“关闭”。其中,选项组控件有两个按钮“升序”和“降序”。根据选择的选项组控件,将选修了“数据结构”的学生的“学号”和“成绩”分别存入new1. dbf和new2.dhf文件中。
正确答案:在命令窗口中输入命令:CREATE FORMmy打开表单设计器新建表单。 从表单控件工具栏中向表单添加2个命令按钮(Command1和Command2)和1个选项按钮组 (Optiongroup1)。根据题意在属性面板中修改表单的Caption属性值为“学习情况浏览”修改命令按钮Command1的Caption属性值为“成绩查询”修改命令按钮Command2的Caption属性值为“关闭”修改选项按钮组(Optiongroup1)的Name属性值为“myop”然后右击选项按钮组选择“编辑”快捷菜单命令在此状态下(编辑状态下控件四周出现蓝色框线)分别修改两个单选项的Caption属性值为“升序”和“降序”。 双击“成绩查询”命令按钮编写Click事件代码内容如下: ******命令按钮Command1(成绩查询)的Click事件代码***** DO CASE CASE Thisform.myop.Value=1 SELECT 学号成绩; FROM 课程选课; WHERE 课程.课程号=选课.课程号AND课程名称="数据结构"; ORDER BY 成绩; INTO TABLE new1 CASE Thisform.myop.Value=2 SELECT 学号成绩; FROM 课程选课; WHERE 课程.课程号=选课.课程号AND课程名称="数据结构"; ORDER BY成绩DESC; INTO TABLE new2 ENDCASE ********************************************************* 同样在“关闭”命令按钮的Click事件中输入:Thisform.Release。 运行表单结果如图3-139所示保存表单设计到考生文件夹下。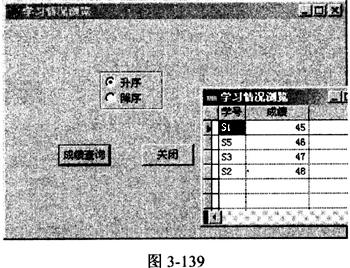
在命令窗口中输入命令:CREATE FORMmy,打开表单设计器,新建表单。 从表单控件工具栏中,向表单添加2个命令按钮(Command1和Command2)和1个选项按钮组 (Optiongroup1)。根据题意,在属性面板中,修改表单的Caption属性值为“学习情况浏览”,修改命令按钮Command1的Caption属性值为“成绩查询”,修改命令按钮Command2的Caption属性值为“关闭”,修改选项按钮组(Optiongroup1)的Name属性值为“myop”,然后右击选项按钮组,选择“编辑”快捷菜单命令,在此状态下(编辑状态下,控件四周出现蓝色框线),分别修改两个单选项的Caption属性值为“升序”和“降序”。 双击“成绩查询”命令按钮,编写Click事件代码,内容如下: ******命令按钮Command1(成绩查询)的Click事件代码***** DO CASE CASE Thisform.myop.Value=1 SELECT 学号,成绩; FROM 课程,选课; WHERE 课程.课程号=选课.课程号AND课程名称="数据结构"; ORDER BY 成绩; INTO TABLE new1 CASE Thisform.myop.Value=2 SELECT 学号,成绩; FROM 课程,选课; WHERE 课程.课程号=选课.课程号AND课程名称="数据结构"; ORDER BY成绩DESC; INTO TABLE new2 ENDCASE ********************************************************* 同样在“关闭”命令按钮的Click事件中输入:Thisform.Release。 运行表单,结果如图3-139所示,保存表单设计到考生文件夹下。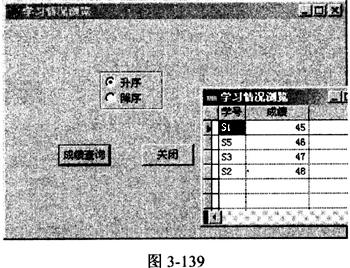 解析:本大题考查宁表单设计,在设计控件属性时,不要将控件的标题和名称属性弄混淆了;程序部分可利用DO CASE的分支语句,每个分支语句包含一个相应的SQL查询语句,根据选项组中单选项的内容,查找相应的数据记录存入新表中。
解析:本大题考查宁表单设计,在设计控件属性时,不要将控件的标题和名称属性弄混淆了;程序部分可利用DO CASE的分支语句,每个分支语句包含一个相应的SQL查询语句,根据选项组中单选项的内容,查找相应的数据记录存入新表中。
-
第3题:
设计一个名为“bd2”的表单,表单的标题为“零件装配情况”。表单中有一个表格控件和两个命令按钮“查询”和“关闭”。运行表单时,单击“查询”命令按钮后,要求表格中显示产品编号“0003”所使用的零件的零件名称、规格和数量。单击“关闭”按钮关闭表单。
正确答案:【考点指引】本大题主要考查表单的建立和表格控件的使用,重点是表格控件数据源的设置。
【操作步骤】
①选择【文件】→【新建】命令,选择“表单”,单击“新建文件”按钮打开表单设计器,将Caption属性值修改为”零件装配情况”;单击表单控件工具栏上的“命令按钮”控件图标,为表单添加两个命令按钮Command1、Command2;单击表单控件工具栏上的“表格控件图标,再添加一个表格控件。
②分别选择两个命令按钮,在按钮属性窗口中将命令按钮Command1的Caption属性值修改为“查询”,将命令按钮Command2的Caption属性值修改为“关闭”,如图31–1所示。双击“关闭”命令按钮,在Click事件中输入代码:ThisForm.Release,用来关闭表单。
③选择表格控件“Grid1”,在表格控件属性窗口中将“RecordSource”属性值修改为“〝″’,将“RecordSourceType”属性值修改为“1”。
④双击“查询”命令按钮,在Click事件中输入代码:
SELECT零件名称,规格,数量INTO CURSOR tmp FROM产品,零件WHERE产品.零件编号=零件.零件编号AND产品.产品编号=〝0003″
ThisForm.Grid1.ReeordSourceType=1
ThisForm.Grid1.RecordSource=〝tmp″
ThisForm.Grid1.ReFresh
⑤选择【表单】→【执行表单】命令,系统首先要求保存该表单文件,在弹出的“另存为”对话框中输入表单文件名“bd2”,保存在考生文件夹下,然后运行表单。 -
第4题:
对考生文件夹下的“产品”数据库及其中的“产品”表和“零件”表建立如下表单:设计名为“bd2”的表单。表单的标题为“零件装配情况”。表单中有一个表格控件和两个命令按钮“查询”和“关闭”。运行表单时,单击“查询”命令按钮后,表格控件中显示了使用零件编号为“000005”的产品的所有信息。单击“关闭”按钮关闭表单。
正确答案:
【考点指引】本大题主要考查表单的建立和表格控件的使用,重点是表格控件数据源的设置。
【操作步骤】
①选择【文件】→【新建】命令,选择“表单”,单击“新建文件”按钮打开表单设计器,将Caption属性值修改为“零件装配情况”,单击表单控件工具栏上的“命令按钮”控件图标,为表单添加两个命令按钮Command1、Command2,单击表单控件工具栏上的“表格”控件图标,再添加一个表格控件。
②分别选择两个命令按钮,在按钮属性窗口中将命令按钮Command1的Caption属性值修改为“查询”,Command2的Caption属性值修改为“关闭”,如图76-1所示。双击“关闭”命令按钮,在Click事件中输入代码:ThisForm.Release,用来关闭表单。
③选择表格控件“Grid1”,在表格控件属性窗口中将“RecordSource”属性值修改为“〝〞”,将“RecordSourceType”属性值修改为“1”。
④双击“查询”命令按钮,在Click事件中输入代码:
SELECT产品.*INTO CURSOR tmp FROM产品,零件WHERE产品.零件编号=零件.零件编号AND零件.零件编号=〝000005〞
ThisForm.Grid1.ReeordSourceType=1
ThisForm.Grid1.RecordSource=〝tmp〞
ThisForm.Grid1.ReFresh
⑤选择【表单】→【执行表单】命令,系统首先要求保存该表单文件,在弹出的“另存为”对话框中输入表单文件名“bd2”,保存在考生文件夹下,然后运行表单。 -
第5题:
在考生文件夹下设计名为supper的表单(表单名和文件名均为supper),表单的标题为“零件供应情况”。表单中有1个表格控件和2个命令按钮查询和退出。
运行表单时单击查询命令按钮后,表格控件中显示“供应”表工程号为“A1”所使用的零件的“零件名”、“颜色”、和“重量”。并将结果放到表jie中。
单击“退出”按钮关闭表单。
正确答案:在命令窗口中输入命令:CREATE FORM supper打开表单设计器通过“常用工具栏”向表单添加 1个表格和2个命令按钮。 选中表单在属性面板中修改Name的属性值为supper将Caption的属性值改为“零件供应情况”然后在属性面板顶端的下拉框中选择Command1修改该命令按钮控件的Caption属性值为“查询”以同样的方法将第二个命令按钮设置Caption属性值改为“退出”如图2-135所示。 双击命令按钮“查询”编写该控件的Click事件程序代码如下:
******命令按钮Command1(查询)的Click事件代码*****
SELECT零件名颜色重量;
FROM零件供应;
WHERE 供应.零件号=零件.零件号AND工程号='Al';
DdTO TABLE jie
Thisform.Gridl.RecordSourceType=1
Thisform.Gridl.RecordSource="jie"
*********************************************************
以同样的方法为“退出”命令按钮编写Click事件代码:Thisform.Release。
保存表单完成设计查看表单运行结果如图3-136所示。
双击命令按钮“查询”编写该控件的Click事件程序代码如下:
******命令按钮Command1(查询)的Click事件代码*****
SELECT零件名颜色重量;
FROM零件供应;
WHERE 供应.零件号=零件.零件号AND工程号='Al';
DdTO TABLE jie
Thisform.Gridl.RecordSourceType=1
Thisform.Gridl.RecordSource="jie"
*********************************************************
以同样的方法为“退出”命令按钮编写Click事件代码:Thisform.Release。
保存表单完成设计查看表单运行结果如图3-136所示。
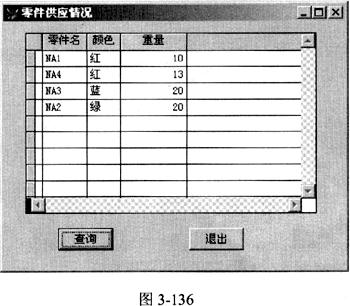
在命令窗口中输入命令:CREATE FORM. supper,打开表单设计器,通过“常用工具栏”向表单添加 1个表格和2个命令按钮。 选中表单,在属性面板中修改Name的属性值为supper,将Caption的属性值改为“零件供应情况”,然后在属性面板顶端的下拉框中选择Command1,修改该命令按钮控件的Caption属性值为“查询”,以同样的方法将第二个命令按钮设置Caption属性值改为“退出”,如图2-135所示。 双击命令按钮“查询”,编写该控件的Click事件,程序代码如下:
******命令按钮Command1(查询)的Click事件代码*****
SELECT零件名,颜色,重量;
FROM零件,供应;
WHERE 供应.零件号=零件.零件号AND工程号='Al';
DdTO TABLE jie
Thisform.Gridl.RecordSourceType=1
Thisform.Gridl.RecordSource="jie"
*********************************************************
以同样的方法为“退出”命令按钮编写Click事件代码:Thisform.Release。
保存表单完成设计,查看表单运行结果,如图3-136所示。
双击命令按钮“查询”,编写该控件的Click事件,程序代码如下:
******命令按钮Command1(查询)的Click事件代码*****
SELECT零件名,颜色,重量;
FROM零件,供应;
WHERE 供应.零件号=零件.零件号AND工程号='Al';
DdTO TABLE jie
Thisform.Gridl.RecordSourceType=1
Thisform.Gridl.RecordSource="jie"
*********************************************************
以同样的方法为“退出”命令按钮编写Click事件代码:Thisform.Release。
保存表单完成设计,查看表单运行结果,如图3-136所示。
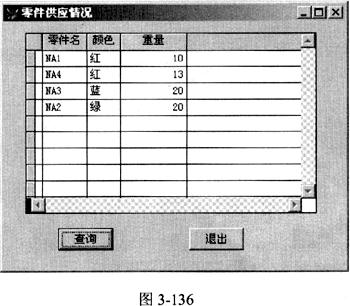 解析:本大题考查的是表单设计,在设计控件属性中,不要将控件的标题和名称属性弄混淆,名称属性是该控件的一个内部名称,而标题属性是用来显示的一个标签名称。程序部分属于SQL的简单联接查询。
解析:本大题考查的是表单设计,在设计控件属性中,不要将控件的标题和名称属性弄混淆,名称属性是该控件的一个内部名称,而标题属性是用来显示的一个标签名称。程序部分属于SQL的简单联接查询。

