考生文件夹下存在一个数据库文件“samp2.mdb”,里面已经设计好表对象“tOrder”、“tDetail”、“tEmployee”和“tBook”,试按以下要求完成设计:(1)创建一个查询,查找清华大学出版社出版的图书中定价大于等于20且小于等于30的图书,并按定价从大到小顺序显示“书籍名称”、“作者名”和“出版社名称”。所建查询名为“qT1”。(2)创建一个查询,查找某月出生雇员的售书信息,并显示“姓名”、“书籍名称”、“订购日期”、“数量”和“单价”。当运行该查询时,提示框中应显示“请输入月份:”
题目
考生文件夹下存在一个数据库文件“samp2.mdb”,里面已经设计好表对象“tOrder”、“tDetail”、“tEmployee”和“tBook”,试按以下要求完成设计:
(1)创建一个查询,查找清华大学出版社出版的图书中定价大于等于20且小于等于30的图书,并按定价从大到小顺序显示“书籍名称”、“作者名”和“出版社名称”。所建查询名为“qT1”。
(2)创建一个查询,查找某月出生雇员的售书信息,并显示“姓名”、“书籍名称”、“订购日期”、“数量”和“单价”。当运行该查询时,提示框中应显示“请输入月份:”。所建查询名为“qT2”。
(3)创建一个查询,计算每名雇员的奖金,显示标题为“雇员号”和“奖金”。所建查询名为“qT3”。
说明:奖金=每名雇员的销售金额(单价×数量)合计数×5%。
(4)创建一个查询,查找单价低于定价的图书,并显示“书籍名称”、“类别”、“作者名”、“出版社名称”。所建查询名为“qT4”。
相似考题
参考答案和解析
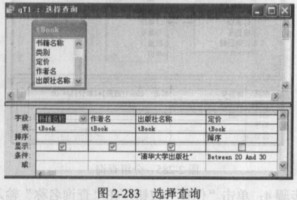 步骤5:单击“保存”按钮在“查询名称”输入框中输入“qT1”单击“确定”按钮关闭设计视图。
(2)【操作步骤】
步骤1:单击“新建”按钮选中“设计视图”单击“确定”按钮。在“显示表”对话框中双击表“tOrder”、“tDetail”、“tEmployee”和“tBook”。单击“关闭”按钮关闭“显示表”对话框。
步骤2:分别双击“tBook”表中的“姓名”、“书籍名称”、“订购日期”、“数量”和“单价”字段。
步骤3:在“单价”字段下一列输入:Format([出生日期]“m”)在该字段的“条件”行中输入:【请输入月份:】单击取消“显示”行复选框的勾选如图2-284所示。
步骤4:单击“保存”按钮在“查询名称”输入框中输入“qT2”单击“确定”按钮关闭设计视图。
步骤5:单击“保存”按钮在“查询名称”输入框中输入“qT1”单击“确定”按钮关闭设计视图。
(2)【操作步骤】
步骤1:单击“新建”按钮选中“设计视图”单击“确定”按钮。在“显示表”对话框中双击表“tOrder”、“tDetail”、“tEmployee”和“tBook”。单击“关闭”按钮关闭“显示表”对话框。
步骤2:分别双击“tBook”表中的“姓名”、“书籍名称”、“订购日期”、“数量”和“单价”字段。
步骤3:在“单价”字段下一列输入:Format([出生日期]“m”)在该字段的“条件”行中输入:【请输入月份:】单击取消“显示”行复选框的勾选如图2-284所示。
步骤4:单击“保存”按钮在“查询名称”输入框中输入“qT2”单击“确定”按钮关闭设计视图。
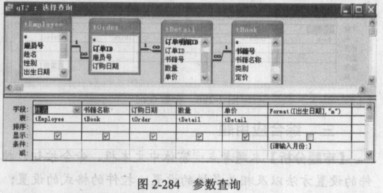 (3)【操作步骤】
步骤1:单击“新建”按钮选中“设计视图”单击“确定”按钮。在“显示表”对话框中双击表“tOrder”、“tDetail”单击“关闭”按钮关闭“显示表”对话框。
步骤2:双击字段“雇员号”在下一个字段行输入:奖金:(Sumf、[数量]*[单价]))*.05如图2-285所示。
步骤3:执行【视图】→【总计】菜单命令在“雇员号”字段的“总计”行下拉列表中选中“分组”在“奖金”
字段的“总计”行下拉列表中选中“表达式”。
(3)【操作步骤】
步骤1:单击“新建”按钮选中“设计视图”单击“确定”按钮。在“显示表”对话框中双击表“tOrder”、“tDetail”单击“关闭”按钮关闭“显示表”对话框。
步骤2:双击字段“雇员号”在下一个字段行输入:奖金:(Sumf、[数量]*[单价]))*.05如图2-285所示。
步骤3:执行【视图】→【总计】菜单命令在“雇员号”字段的“总计”行下拉列表中选中“分组”在“奖金”
字段的“总计”行下拉列表中选中“表达式”。
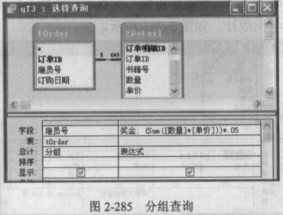 步骤4:单击“保存”按钮在“查询名称”输入框中输入“qT3”单击“确定”按钮关闭设计视图。
(4)【操作步骤】
步骤1:单击“新建”按钮选中“设计视图”单击“确定”按钮。在“显示表”对话框中双击表“tOrder”、“tDetail”和“tBook”。单击“关闭”按钮关闭“显示表”对话框。
步骤2:分别双击“tBook”表中的“书籍名称”、“类别”、“作者名”、“出版社名称”字段和“tDetail”表中的“单
价”字段。
步骤3:在“单价”字段的“条件”行输入:<[定价]取消“显示”行复选框的勾选。如图2-286所示。
步骤4:单击“保存”按钮在“查询名称”输入框中输入“qT4”单击“确定”按钮关闭设计视图。
步骤4:单击“保存”按钮在“查询名称”输入框中输入“qT3”单击“确定”按钮关闭设计视图。
(4)【操作步骤】
步骤1:单击“新建”按钮选中“设计视图”单击“确定”按钮。在“显示表”对话框中双击表“tOrder”、“tDetail”和“tBook”。单击“关闭”按钮关闭“显示表”对话框。
步骤2:分别双击“tBook”表中的“书籍名称”、“类别”、“作者名”、“出版社名称”字段和“tDetail”表中的“单
价”字段。
步骤3:在“单价”字段的“条件”行输入:<[定价]取消“显示”行复选框的勾选。如图2-286所示。
步骤4:单击“保存”按钮在“查询名称”输入框中输入“qT4”单击“确定”按钮关闭设计视图。
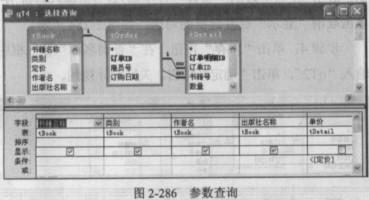
(1)【操作步骤】 步骤1:打开“samp2.mdb”数据库,选中“查询”对象,单击“新建”按钮,选中“设计视图”,单击“确定”按钮。在“显示表”对话框中双击表“tBook”,单击“关闭”按钮,关闭“显示表”对话框。 步骤2:双击“tBook”表中的“书籍名称”、“作者名”、“出版社名称”和“定价”字段。 步骤3:在“定价”字段的“排序”行中选中“降序”选项,“条件”行中输入:Between20And 30,取消“显示”行复选框的勾选。 步骤4:在“出版社名称”字段的“条件”行中输入:清华大学出版社,如图2-283所示。
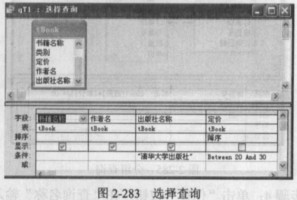 步骤5:单击“保存”按钮,在“查询名称”输入框中输入“qT1”,单击“确定”按钮,关闭设计视图。
(2)【操作步骤】
步骤1:单击“新建”按钮,选中“设计视图”,单击“确定”按钮。在“显示表”对话框中双击表“tOrder”、“tDetail”、“tEmployee”和“tBook”。单击“关闭”按钮,关闭“显示表”对话框。
步骤2:分别双击“tBook”表中的“姓名”、“书籍名称”、“订购日期”、“数量”和“单价”字段。
步骤3:在“单价”字段下一列输入:Format([出生日期],“m”),在该字段的“条件”行中输入:【请输入月份:】,单击取消“显示”行复选框的勾选,如图2-284所示。
步骤4:单击“保存”按钮,在“查询名称”输入框中输入“qT2”,单击“确定”按钮,关闭设计视图。
步骤5:单击“保存”按钮,在“查询名称”输入框中输入“qT1”,单击“确定”按钮,关闭设计视图。
(2)【操作步骤】
步骤1:单击“新建”按钮,选中“设计视图”,单击“确定”按钮。在“显示表”对话框中双击表“tOrder”、“tDetail”、“tEmployee”和“tBook”。单击“关闭”按钮,关闭“显示表”对话框。
步骤2:分别双击“tBook”表中的“姓名”、“书籍名称”、“订购日期”、“数量”和“单价”字段。
步骤3:在“单价”字段下一列输入:Format([出生日期],“m”),在该字段的“条件”行中输入:【请输入月份:】,单击取消“显示”行复选框的勾选,如图2-284所示。
步骤4:单击“保存”按钮,在“查询名称”输入框中输入“qT2”,单击“确定”按钮,关闭设计视图。
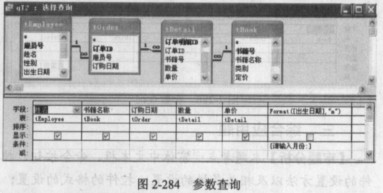 (3)【操作步骤】
步骤1:单击“新建”按钮,选中“设计视图”,单击“确定”按钮。在“显示表”对话框中双击表“tOrder”、“tDetail”,单击“关闭”按钮,关闭“显示表”对话框。
步骤2:双击字段“雇员号”,在下一个字段行输入:奖金:(Sumf、[数量]*[单价]))*.05,如图2-285所示。
步骤3:执行【视图】→【总计】菜单命令,在“雇员号”字段的“总计”行下拉列表中选中“分组”,在“奖金”
字段的“总计”行下拉列表中选中“表达式”。
(3)【操作步骤】
步骤1:单击“新建”按钮,选中“设计视图”,单击“确定”按钮。在“显示表”对话框中双击表“tOrder”、“tDetail”,单击“关闭”按钮,关闭“显示表”对话框。
步骤2:双击字段“雇员号”,在下一个字段行输入:奖金:(Sumf、[数量]*[单价]))*.05,如图2-285所示。
步骤3:执行【视图】→【总计】菜单命令,在“雇员号”字段的“总计”行下拉列表中选中“分组”,在“奖金”
字段的“总计”行下拉列表中选中“表达式”。
 步骤4:单击“保存”按钮,在“查询名称”输入框中输入“qT3”,单击“确定”按钮,关闭设计视图。
(4)【操作步骤】
步骤1:单击“新建”按钮,选中“设计视图”,单击“确定”按钮。在“显示表”对话框中双击表“tOrder”、“tDetail”和“tBook”。单击“关闭”按钮,关闭“显示表”对话框。
步骤2:分别双击“tBook”表中的“书籍名称”、“类别”、“作者名”、“出版社名称”字段和“tDetail”表中的“单
价”字段。
步骤3:在“单价”字段的“条件”行输入:<[定价],取消“显示”行复选框的勾选。如图2-286所示。
步骤4:单击“保存”按钮,在“查询名称”输入框中输入“qT4”,单击“确定”按钮,关闭设计视图。
步骤4:单击“保存”按钮,在“查询名称”输入框中输入“qT3”,单击“确定”按钮,关闭设计视图。
(4)【操作步骤】
步骤1:单击“新建”按钮,选中“设计视图”,单击“确定”按钮。在“显示表”对话框中双击表“tOrder”、“tDetail”和“tBook”。单击“关闭”按钮,关闭“显示表”对话框。
步骤2:分别双击“tBook”表中的“书籍名称”、“类别”、“作者名”、“出版社名称”字段和“tDetail”表中的“单
价”字段。
步骤3:在“单价”字段的“条件”行输入:<[定价],取消“显示”行复选框的勾选。如图2-286所示。
步骤4:单击“保存”按钮,在“查询名称”输入框中输入“qT4”,单击“确定”按钮,关闭设计视图。
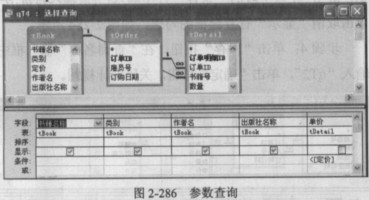 解析:(1)本题主要考查多条件查询的条件表达。
解析:(1)本题主要考查多条件查询的条件表达。(2)本题主要考查参数查询的设计方法。
(3)本题主要考查查询中的计算与分组的方法的应用。
(4)本题主要考查参数查询的设计方法。
更多“考生文件夹下存在一个数据库文件“samp2.mdb”,里面已经设计好表对象“tOrder”、“tDetail”、“tEmploye ”相关问题
-
第1题:
根据以下资料,回答下列各题。 考生文件夹下存在一‘个数据库文件“samp2.mdb”,里面已经设计好"tStud”、"tCourse”、“tScore”三个关联表对象和一个空表“tTemp”。试按以下要求完成设计: 创建一个查询,查找并输出姓名是三个字的男女学生各自的人数,字段显示标题为 “性别”和“NUM”,所建查询命名为“qT1”。 注意,要求按照学号来统计人数。
正确答案:
【审题分析】本题考查“计算”查询,在查询中计算名字为三个字的“男”、女”人数,对“性别”分组len(姓名)=3以上查询条件。
【操作步骤】
步骤1:双击打开“samp2.mdb”数据库,仅击“在设计视图中创建查询”,在“显示表”对话框添加“tStud”表,关闭“显示表”对话框。单击“总计”按钮。双击“tStud”表“性别”字段,在其“总计”行选择分组。双击“学号”字段,在其左侧单击鼠标定位输入标题:num。在其总计行选择“计数”,在“字段”行第三列输入: len([姓名】),求“姓名”字段值的长度,在其条件行内输入:3。
步骤2:单击“保存”按钮,保存输入文们名“qt1”。单击“确定”按钮,关闭“qt1”查询窗口。
-
第2题:
根据以下资料,回答下列各题。
考生文件夹下存在一个数据库文件“samp3.mdb”,里面已经设计好窗体对象“frest”及宏对象“ml”。试在此基础上按照以下要求补充窗体设计:
在窗体的窗体页眉节区位置添加一个标签控件,其名称为“bTitle”,标题显示为“窗体测试样例”。
正确答案:
【审题分析】本题主要考查窗体下控体的设计方法,控体标题、名称的设计。通过宏的调用实现对控体的功能。
【操作步骤】
步骤1:双击打开“samp3.mdb”数据库,单击“窗体”对象,单击“ttest”窗体,单击“设计”按钮.在“设计”视图下,单击工具箱上的“标签”控件。在窗体页眉区拖动一个矩形框,在矩形框上右键单击鼠标,在弹出的快捷菜单中选择“属性”命令,在“属性”对话框内输入名称为:bTifle,标题为:窗体测试样例。 步骤2:单击“保存”按钮保存设置。
-
第3题:
根据以下资料,回答下列各题。 考生文件夹下存在~个数据库文件“samp3.mdb”,里面已经设计好窗体对象“fStaff”。 试在此基础上按照以下要求补充窗体设计: 在窗体的窗体页眉节区位置添加一个标签控件,其名称为“bTitle”,标题显示为“员工信息输出”。
正确答案:
【审厦分析】本题考查窗体控件的应用,其中包括控件的设计、样式的设置、名称和标题的修改以及功能的实现。考生主--掌握工具的控件的使用方法以及功能。
【操作步骤】
(1)步骤1:双击打开“samp3.mdb”数据库窗12。单击“窗体”对象,单击“fStaff"窗体,然后单击“设计”按钮。单击工具箱中的“标签”控件。在“窗体的页眉”处拖动一个矩形框。在矩形框内输入。员工信息输出”,按下键盘上的回车键。在矩形框上右键单击,在弹出的快捷菜单上选烨“属性”命令。在“属性”对话框“名称”对应行中输入“bTit1e”。如图6所示。
步骤2t修改完成后直接关闭“属性”对话框。步骤3:单击“保存”按钮保存设置。

-
第4题:
根据以下资料,回答下列各题。 在考生文件夹下,存在一个数据库文件“sampl.mdb”,里边已经设计好了表对象“tDoctor”、“toffice”、“tPatient”和‘tSubscribe”。试按以下操作要求,完成各种操作: 分析“tSubscribe”数据表的字成,判断并设置其主键。
正确答案:
【审题分析】(1)主要考查主键设置方法以及主键的含义,能作为主键的“字段”的字段值必须满足唯一性(2)考查掩码的设置方法,掌握在“掩码”中一些符号所代表特殊类符号。字段的大小设置,一个合理的字段大小一定能够节约数据库存储空间。(3)考查默认值的设置。查阅向导的设计方法,查阅向导不但能方便输入,而且对数据有效性控制起到促进作用。(4)考查表结构的调整:字段的删除。有效规则的设置,有效规则设置主要用来控制输入数据的有效性。(5)主要考查表的美化设置。(6)考查多表联系设置方法,考生要掌握“实施参照完整性”的含义。
【操作步骤】
步骤1:双击打开“sampI mdb”数据库,单击“表”对象。双击“tSubscdbe”表,发现只有字段“预约ID”的字段值是惟一的。所以把“预约ID”设为主键,关闭“tSubscribe”表。单击"tSubscribe,,表,单击“设计”按钮,在“tSubscribe”表设计视图右键单击“预约ID”所在行,在弹出的快捷菜单中选择“主键、命令。
步骤2:单击“保存”按钮保存表结构的修改。关闭设计视图。
-
第5题:
在考生文件夹下,存在一个数据库文件“sampl.mdb”。在数据库文件中已经建立了“tOrder”、“tDetail”、“tEmployee”、“tCustom”和“tBook”五个表对象。试按以下操作要求,完成各种操作:
(1)分析“tOrder。”表对象的字段构成,判断并设置其主键。
(2)设置“tDetail”表中“订单明细ID”字段和“数量”字段的相应属性,使“订单明细ID”字段在数据表视图中的显示标题为“订单明细编号”,将“数量”字段取值
大于0。
(3)删除“tBook”表中的“备注”字段;并将“类别”字段的“默认值”属性设置为“计算机”。
(4)为“tEmployee”表中“性别”字段创建查阅列表,列表中显示“男”和“女”两个值。
(5)将“tCustom”表中“邮政编码”和“电话号码”两个字段的数据类型改为“文本”,将“邮政编码”字段的“输入掩码”属性设置为“邮政编码”,将“电话号码”字段的输入掩码属性设置为“010.××××××××”,其中,“×”为数字位,且只能是0~9之间的数字。
(6)建立五个表之间的关系。
正确答案:【操作步骤】 (1)步骤1:打开“sampl.mdb”数据库选中“表”对象右键单击表“tOrdcr”选择下拉菜单中的“设计视图”命令。 步骤2:右键单击“订单ID”字段选择下拉菜单中的“主键”命令。 步骤3:单击“保存”按钮关闭设计视图。 (2)步骤1:右键单击表“tDetail”选择下拉菜单中的“设计视图”命令。 步骤2:单击“订单明细ID”字段在“字段属性”的“标题”行中输入:订单明细编号。单击“数量”字段在“字段属性”的“有效性规则”行中输入:>0。 步骤3:单击“保存”按钮关闭设计视图。 (3)步骤1:右键单击表“tBook”选择下拉菜单中的“设计视图”命令。 步骤2:右键单击“备注”行选择下拉菜单中的“删除行”命令在弹出的对话框中单击“是”按钮。 步骤3:单击“类别”字段在“字段属性”的“默认值”行中输入:”计算机”。 步骤4:单击“保存”按钮关闭设计视图。 (4)步骤1:右键单击表“tEmploycc”选择下拉菜单中的“设计视图”命令。 步骤2:在“性别”行的“数据类型”列的下拉列表中选中“查阅向导”在弹出的对话框中选中“自行键入所需的值”单选框单击“下一步”按钮。 步骤3:在弹出的对话框中的“第1列”中依次输入“男”、“女”单击“下一步”按钮单击“完成”按钮。 步骤4:单击“保存”按钮关闭设计视图。 (5)步骤1:右键单击表“tCustom”选择下拉菜单中的“设计视图”命令。 步骤2:在“邮政编码”行的“数据类型”列的下拉列表中选中“文本”选项用同样的方法设置“电话号码”字段单击“保存”按钮。 步骤3:单击“邮政编码”字段在“字段属性”的“输入掩码”行右侧单击“生成器”按钮在“输入掩码”中选择“邮政编码”单击“完成”按钮。单击“电话号码”字段在“字段属性”的“输入掩码”行输入:“010-”00000000单击“保存”按钮关闭设计视图。 (6)步骤1:执行【工具】→【关系】菜单命令执行【关系】→【显示表】菜单命令分别双击表“tOrder”、“tDetail”、“tEmployee”、“tCustom”和“tBook”单击“关闭”按钮关闭“显示表”对话框。 步骤2:选中表“tBook”中的“书籍号”字段拖动到表“tDetail”中的“书籍号”字段上在弹出的“编辑关系”对话框中勾选“实施参照完整性”复选框单击“创建”按钮。 步骤3:选中表“tCusWm”中的“客户号”字段拖动到表“tOrder”中的“客户号”字段上在弹出的“编辑关系”对话框中勾选“实施参照完整性”复选框单击“创建”按钮。 步骤4:选中表“tEmployee”中的“雇员号”字段拖动鼠标到表“tOrder”中的“雇员号”字段上在弹出的对话框中勾选“实施参照完整性”复选框单击“创建”按钮。 步骤5:选中表“tDetail”中的“订单ID”字段拖动鼠标到表“tOrder”中的“订单ID”字段上在弹出的“编辑关系”对话框中勾选“实施参照完整性”复选框单击“创建”按钮。 步骤6:单击“保存”按钮关闭“关系”界面。
【操作步骤】 (1)步骤1:打开“sampl.mdb”数据库,选中“表”对象,右键单击表“tOrdcr”,选择下拉菜单中的“设计视图”命令。 步骤2:右键单击“订单ID”字段,选择下拉菜单中的“主键”命令。 步骤3:单击“保存”按钮,关闭设计视图。 (2)步骤1:右键单击表“tDetail”,选择下拉菜单中的“设计视图”命令。 步骤2:单击“订单明细ID”字段,在“字段属性”的“标题”行中输入:订单明细编号。单击“数量”字段,在“字段属性”的“有效性规则”行中输入:>0。 步骤3:单击“保存”按钮,关闭设计视图。 (3)步骤1:右键单击表“tBook”,选择下拉菜单中的“设计视图”命令。 步骤2:右键单击“备注”行,选择下拉菜单中的“删除行”命令,在弹出的对话框中单击“是”按钮。 步骤3:单击“类别”字段,在“字段属性”的“默认值”行中输入:”计算机”。 步骤4:单击“保存”按钮,关闭设计视图。 (4)步骤1:右键单击表“tEmploycc”,选择下拉菜单中的“设计视图”命令。 步骤2:在“性别”行的“数据类型”列的下拉列表中选中“查阅向导”,在弹出的对话框中选中“自行键入所需的值”单选框,单击“下一步”按钮。 步骤3:在弹出的对话框中的“第1列”中依次输入“男”、“女”,单击“下一步”按钮,单击“完成”按钮。 步骤4:单击“保存”按钮,关闭设计视图。 (5)步骤1:右键单击表“tCustom”,选择下拉菜单中的“设计视图”命令。 步骤2:在“邮政编码”行的“数据类型”列的下拉列表中选中“文本”选项,用同样的方法设置“电话号码”字段,单击“保存”按钮。 步骤3:单击“邮政编码”字段,在“字段属性”的“输入掩码”行右侧单击“生成器”按钮,在“输入掩码”中选择“邮政编码”,单击“完成”按钮。单击“电话号码”字段,在“字段属性”的“输入掩码”行输入:“010-”00000000,单击“保存”按钮,关闭设计视图。 (6)步骤1:执行【工具】→【关系】菜单命令,执行【关系】→【显示表】菜单命令,分别双击表“tOrder”、“tDetail”、“tEmployee”、“tCustom”和“tBook”,单击“关闭”按钮,关闭“显示表”对话框。 步骤2:选中表“tBook”中的“书籍号”字段,拖动到表“tDetail”中的“书籍号”字段上,在弹出的“编辑关系”对话框中勾选“实施参照完整性”复选框,单击“创建”按钮。 步骤3:选中表“tCusWm”中的“客户号”字段,拖动到表“tOrder”中的“客户号”字段上,在弹出的“编辑关系”对话框中勾选“实施参照完整性”复选框,单击“创建”按钮。 步骤4:选中表“tEmployee”中的“雇员号”字段,拖动鼠标到表“tOrder”中的“雇员号”字段上,在弹出的对话框中勾选“实施参照完整性”复选框,单击“创建”按钮。 步骤5:选中表“tDetail”中的“订单ID”字段,拖动鼠标到表“tOrder”中的“订单ID”字段上,在弹出的“编辑关系”对话框中勾选“实施参照完整性”复选框,单击“创建”按钮。 步骤6:单击“保存”按钮,关闭“关系”界面。 解析:(1)考查设置主键.(2)考查表结构调整中的删除字段。(3)考查字段有效性规则和有效文本的设置方法。(4)考查查阅向导的创建的方法。(5)考查字段掩码的设计方法。(6)考查建立表间关系的设计方法。
