打开考生文件夹下的演示文稿yswg.pptx,按照下列要求完成对此文稿的修饰并保存。1.使用“时装设计”模板修饰全文,全部幻灯片切换效果为“涟漪”。2.第一张幻灯片版式改为“垂直排列标题与文本”,文本设置为“黑体”、41磅字。在第三张幻灯片前插入版式为“比较”的新幻灯片,将第二张幻灯片的第l、2段文本移到文本区域,将第四张幻灯片上部两张图片移到内容区域,图片和文本动画均设置为“进入”、“轮子”、动画顺序为先文本后图片。将第四张幻灯片的版式改为“标题和两项内容在文本之上”,两张图片移入内容区,将第二张幻灯片
题目
打开考生文件夹下的演示文稿yswg.pptx,按照下列要求完成对此文稿的修饰并保存。
1.使用“时装设计”模板修饰全文,全部幻灯片切换效果为“涟漪”。
2.第一张幻灯片版式改为“垂直排列标题与文本”,文本设置为“黑体”、41磅字。在第三张幻灯片前插入版式为“比较”的新幻灯片,将第二张幻灯片的第l、2段文本移到文本区域,将第四张幻灯片上部两张图片移到内容区域,图片和文本动画均设置为“进入”、“轮子”、动画顺序为先文本后图片。将第四张幻灯片的版式改为“标题和两项内容在文本之上”,两张图片移入内容区,将第二张幻灯片的文本移到文本区域,插入备注“熊猫饮食”。删除第二张幻灯片。将第四张幻灯片移到第一张幻灯片之前。
相似考题
参考答案和解析
(1)【解题步骤】
步骤1:通过“答题”菜单打开考生文件夹下的yswg.pptx文件,按题目要求设置幻灯片的设计模板。选中全部幻灯片,在【设计】功能区的【主题】组中,单击“其他”下三角对话框启动器,在展开的样式库中选择“时装设计”样式。
步骤2:按题目要求设置幻灯片的切换效果。选中所有幻灯片,在【切换】功能区的【切换到此幻灯片】组中,单击“其他”下三角对话框启动器,在展开的效果样式库的“细微型”选项组中选择“涟漪”效果。
(2)【解题步骤】
步骤1:按题目要求设置幻灯片版式。选中第一张幻灯片,在【开始】功能区的【幻灯片】组中,单击“版式”按钮,在弹出的下拉列表中选择“垂直排列标题与文本”。
步骤2:按题目要求设置字体。选中第一张幻灯片的文本内容,在【开始】功能区的【字体】组中,单击右侧的下三角对话框启动器,弹出“字体”对话框。在“字体”选项卡下设置“中文字体”为“黑体”,设置“大小”为“41”磅,然后单击“确定”按钮。
步骤3:按题目要求插入新幻灯片。鼠标移到第三张幻灯片之前,单击鼠标右键,在弹出的快捷菜单中选择“新建幻灯片”命令,即可生成一张新的幻灯片,选择该幻灯片,在【开始】功能区的【幻灯片】组中,单击“版式”下拉按钮,在弹出的下拉列表中选择“比较”命令。
步骤4:按题目要求移动文本。选中第二张幻灯片的第1、2段文本,单击鼠标右键,在弹出的快捷菜单中选择“剪切”命令。双击打开第三张幻灯片,右键单击文本区,在弹出的快捷菜单中选择“粘贴”命令。
步骤5:按题目要求移动图片。选中第四张幻灯片上面两张图片,单击鼠标右键,在弹出的快捷菜单中选择“剪切”命令。双击打开第三张幻灯片,右键单击内容区,在弹出的快捷菜单中选择“粘贴”命令。
步骤6:按题目要求设置幻灯片的动画效果。选中第三张幻灯片中的图片和文本,在【动画】功能区的【动画】组中,单击“其他”下三角对话框启动器,在展开的效果样式库中选择“更多进入效果”选项,弹出“更改进入效果”对话框。在“基本型”选项组中选择“轮子”单击“确定”按钮。
步骤7:按题目要求设置动画顺序。完成上述操作后,在【动画】功能区的【计时】组中,单击“对动画重新排序”按钮前后移动的箭头即可,设置顺序为先文本后图片。
步骤8:按题目要求设置幻灯片版式。选中第四张幻灯片,在【开始】功能区的【幻灯片】组中,单击“版式”下拉按钮,在弹出的下拉列表中选择“比较”命令。
步骤9:按题目要求移动图片。选中第四张幻灯片的图片,单击鼠标右键,在弹出的快捷菜单中选择“剪切”,选择第四张幻灯片,右键单击内容区,在弹出的快捷菜单中选择“粘贴”命令。
步骤10:按题目要求移动文本。选中第二张幻灯片的文本,单击鼠标右键,在弹出的快捷菜单中选择“剪切”命令,选择第四张幻灯片,右键单击文本区,在弹出的快捷菜单中选择“粘贴”命令。
步骤11:按题目要求添加备注。选中第四张幻灯片,在下方的“单击此处添加备注”中输入“熊猫饮食”字样。
步骤12:按题目要求删除幻灯片。选中第二张幻灯片,单击鼠标右键,在弹出的快捷菜单中选择“删除幻灯片”,即可删除幻灯片。
步骤13:按题目要求移动幻灯片的位置。选中第四张幻灯片,单击鼠标右键,在弹出的快捷菜单中选择“剪切”命令,将鼠标移动到第一张幻灯片之前,单击右键,在弹出的快捷菜单中选择“粘贴”命令。
步骤14:保存文件。
更多“打开考生文件夹下的演示文稿yswg.pptx,按照下列要求完成对此文稿的修饰并保存。1.使用“时装设计” ”相关问题
-
第1题:
打开考生文件夹下的演示文稿yswg.ppt,按照下列要求完成对此文稿的修饰并保存。

(2).第二张幻灯片的动画出现顺序为先标题,后图片,最后文本。使用“Clouds”模板修饰全文。放映方式为“观众自行浏览”。
正确答案:
步骤1在“考试系统”中选择【答题→演示文稿→yswg.ppt】命令,将演示文稿“yswg.ppt”打开。在第一张幻灯片的主标题中输入文本“太阳系是否存在第十大行星”,选择【格式→字体】命令,在弹出“字体”对话框的“中文字体”中选择“黑体”(西文字体设为“使用中文字体”),在“字形”中选择“加粗”,在“字号”中输入“61”。
步骤2在“颜色”中选择“其他颜色”命令,在弹出的“颜色”对话框“自定义”的红色中输入“250”,在绿色中输入…0,在蓝色中输入…0。
步骤3在标题部分输入文本“齐娜是第十大行星?”,选定文本后,选择【格式→字体】命令,在弹出“字体”对话框的“中文字体”中选择“楷倒k_GB2312”(西文字体设为“使用中文字体”),在“字号”中输入“39”。
步骤4选择第四张幻灯片中的图片,按[Ctrt+X1键将其剪切,进入到第二张幻灯片中,单击选择剪贴画区域,按【Ctrl+V】键粘贴图片。设置剪贴画效果为“进入效果基本型飞入”、“自底部”。步骤5选定第三张幻灯片的剪贴画区域,选择【插入→图片→剪贴画】命令,在弹出的“剪贴画”任务窗格的“搜索范围”中取消其他选择,在“0ffice收藏集”选择类别为“科技”,在“搜索文字”中输入文字“火箭”,单击“搜索”按钮,在任务窗格空白处可显示搜索出的图片,在显示出的图片中选择“火箭”图片,单击此图片即可插入。
步骤6保持剪贴画的选中状态,选择【幻灯片放映→自定义动画】命令,弹出“自定义动画”任务窗格,在“添加效果”中选择【进入→其他效果】命令,在弹出对话框中选择“华丽型”中的“旋转”,在“方向”中选择“水平”。
步骤7选择第一张幻灯片,选择【格式→背景】命令,在弹出的“背景”对话框中单击“颜色”下拉列表,选择“填充效果”命令,在弹出的“填充效果”对话框“渐变”选项卡的“颜色”中选择“预设”,在“预设颜色”中选择“碧海青天”,在“底纹样式”中选择“斜上”。单击“确定”按钮返回前一对话框,这里注意要单击“应用”按钮(指的是只应用于当前幻灯片)。
步骤8将鼠标光标移动到窗口左边的大纲视图中,选中第四张幻灯片的缩位图,按【Delete】键将其删除。
步骤9选择【幻灯片放映→幻灯片切换】命令,在弹出的“幻灯片切换”任务窗格中单击“向左下插入”,并单击“应用于所有幻灯片”按钮。 -
第2题:
打开考生文件夹下的演示文稿yswg.ppt,按照下列要求完成对此文稿的修饰并保存。

(2)使用Blends演示文稿设计模板修饰全文;全文幻灯片切换效果设置为“从左下抽出”;第2张幻灯片的文本部分动画设置为“进入效果基本型飞入”、“自底部”。
正确答案:
步骤1在“考试系统”中选择【答题→演示文稿→yswg.ppt】命令,将演示文稿“yswg.ppt”打开。将最后一张幻灯片移动到第一张幻灯片的前面,并在其副标题处输入文本“销售统计”。
步骤2选择输入的文本。选定文本后,单击工具栏上的“字体”、“字号”下拉框和“斜体”、“加粗”按钮,设置字体为“宋体”,字号为“44”,加粗并倾斜显示。
步骤3选择第二张幻灯片,选择【格式→幻灯片版式】命令,在弹出的“幻灯片版式”任务窗格的“应用幻灯片版式”中单击“标题和内容在文本之上”。
步骤4选择【格式→幻灯片设计】命令,在屏幕右侧弹出“幻灯片设计”任务窗格,单击窗格下方的“浏览”按钮,打开“应用设计模板”对话框,打开“Presentation Designs”文件夹,选择对应的模板名,单击“应用”按钮即可。。
步骤5 选择【幻灯片放映→幻灯片切换】命令,在弹出的“幻灯片切换”任务窗格中单击“从左下抽出”,并单击“应用于所有幻灯片”按钮。
步骤6使第二张幻灯片成为当前幻灯片,首先选定设置动画的文本部分,然后选择【幻灯片放映→自定义动画】命令,弹出“自定义动画”任务窗格,在“添加效果”中选择“进入一飞入”,在“方向”中选择“自底部”。 -
第3题:
打开考生文件夹下的演示文稿yswg.ppt,按照下列要求完成对此文稿的修饰并保存。

(2)第三张幻灯片版式改变为“垂直排列标题与文本”。
正确答案:
步骤1 在“考试系统”中选择【答题→演示文稿→yswg.ppt】命令,将演示文稿“yswg.ppt”打开。选择【格式→幻灯片设计】命令,在屏幕右侧弹出“幻灯片设计”任务窗格,单击窗格下方的“浏览”按钮,打开“应用设计模板”对话框,打开“PresentationDesigns”文件夹,选择对应的模板名,单击“应用”按钮即可。
步骤2 选择第二张幻灯片,选择【插入→新幻灯片】命令,在弹出的“幻灯片版式”任务窗格中单击“只有标题”。
步骤3 在幻灯片的标题部分输入文本“春节商城淘宝攻略”。选定文本后,选择【格式→字体】命令,在弹出的“字体”对话框的“字号”中输入“60”.在“颜色”中选择“其他颜色”命令,在弹出的“颜色”对话框“目定义”的“红色”中输入“255”.在“绿色”中输入“0”,在“蓝色”中输入“0”。
步骤4 选择新幻灯片的缩位图,按住其不放将其拖动到第一张幻灯片的前面。选择第三张幻灯片,选择【格式→幻灯片版式】命令,在弹出的“幻灯片版式”任务窗格的“应用幻灯片版式”中单击“垂直排列标题与文本”。 -
第4题:
打开考生文件夹下的演示文稿yswg.ppt,按照下列要求完成对此文稿的修饰并保存。

(2)使用“Fireworks”演示文稿设计模板修饰全文;全部幻灯片的切换效果设置为“随机”。
正确答案:
步骤1在“考试系统”中选择【答题→演示文稿→yswg.ppt】命令,将演示文稿“yswg.ppt”打开。在第一张幻灯片的主标题中输入文本“全国计算机等级考试”。选定文本后,单击工具栏上的“字号”下拉框、“粗体”按钮,设置字体加粗、字号为“66”。
步骤2选择第一张幻灯片,选择【插入→新幻灯片】命令,在弹出的“幻灯片版式”任务窗格中单击“标题和文本”。步骤 3 在新建幻灯片的标题中输入“科目”,文本处输入“共有4个级别”。首先选定设置动画的文本,然后选择【幻灯片放映→自定义动画】命令,弹出“自定义动画”任务窗格,在“添加效果”中选择“进入一飞入”,在“方向”中选择“自底部”。步骤4 选择【格式→幻灯片设计】命令,在屏幕右侧弹出“幻灯片设计”任务窗格,单击窗格下方的“浏览”按钮,打开“应用设计模板”对话框,打开“Presentation Designs”文件夹,选择对应的模板名,单击“应用”按钮即可。
步骤5选择【幻灯片放映→幻灯片切换】命令,在弹出的“幻灯片切换”任务窗格中单击“随机”,并单击“应用于所有幻灯片”按钮。 -
第5题:
打开考生文件夹下的演示文稿yswg.ppt,按照下列要求完成对此文稿的修饰并保存。

(2)全部幻灯片切换效果为“盒状收缩”,放映方式设置为“观众自行浏览”
正确答案:
步骤 在“考试系统”中选择【答题→演示文稿→yswg.ppt】命令,将演示文稿“yswg.ppt”打开。首先选定第一张幻灯的图片,然后选择【幻灯片放映→自定义动画】命令,弹出“自定义动画”任务窗格,在“添加效果”中选择“进入一飞入”,在“方向”中选择“自底部”。
步骤2选择【插入→新幻灯片】命令,在弹出的“幻灯片版式”任务窗格中单击“只有标题”,并单击“确定”按钮。
步骤3选择插入幻灯片的缩位图,按住鼠标左键不放将其移动到第一张幻灯片的前面。在第一张幻灯片的主标题处输入文本“欢度圣诞”。选中输入的文本,选择【格式→字体】命令,在弹出的“字体”对话框的“中文字体”中选择“楷体”(西文_GB2312字体设为“使用中文字体”),在“字形”中选择“加粗”,在“字号”中输入“61”。
步骤4 在“颜色”中选择“其他颜色”命令,在弹出的“颜色”对话框“自定义”的“红色”中输入“250”,在“绿色”中输入“0”,在“蓝色”中输入…0。
步骤5 选择第三张幻灯片,选择【格式→背景】命令,在弹出的“背景”对话框中单击“颜色”下拉列表,在弹出的菜单中选择“填充效果”命令,在弹出的“填充效果”对话框“纹理”中选择“花束”。单击“确定”按钮返回前一对话框,这里注意要单击“应用”按钮(指的是只应用于当前幻灯片)。
步骤6 选择【幻灯片放映→幻灯片切换】命令,在弹出的“幻灯片切换”任务窗格中单击“盒状收缩”,并单击“应用于所有幻灯片”按钮。
步骤7选择第四张幻灯片,选择【编辑→删除幻灯片】命令将其删除,选择【幻灯片放映→设置放映方式】命令,在弹出的“设置放映方式”对话框的“放映类型”中选择“观众自行浏览(窗口)”。 -
第6题:
打开考生文件夹下的演示文稿yswg.ppt,按照下列要求完成对此文稿的修饰并保存。
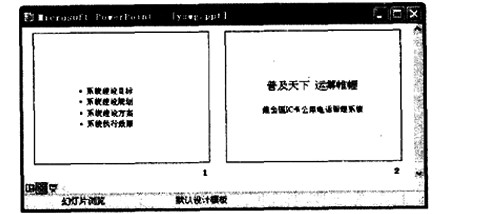
(1) 在第—张幻灯片上键入标题“城市电话管理系统”,版式改变为“垂直排列标题与文本”。该幻灯片的文本部分动画设置为“进入效果_基本型_飞入”、“自左下部”。
(2) 使用“Blends”演示文稿设计模板修饰全文;全部幻灯片切换效果设置为“横向棋盘式”。
正确答案:步骤1 在“考试系统”中选择[答题→演示文稿→yswg.ppt]命令将演示文稿“yswg.ppt”打开。在第一张幻灯片的主标题中输入文本“城市电话管理系统”选择[格式→幻灯片版式]命令在弹出的“幻灯片版式”任务窗格的“应用幻灯片版式”中单击“垂直排列标题与文本”。 步骤2 首先选定设置动画的文本然后选择[幻灯片放映→自定义动画]命令弹出“自定义动画”任务窗格在“添加效果”中选择“进入-飞入”在“方向”中选择“自左下部”。 步骤3 选择[格式→幻灯片设计]命令在屏幕右侧弹出的“幻灯片设计”任务窗格中单击“Blends.pot”。 步骤4 选择[格式→幻灯片设计]命令在屏幕右侧弹出“幻灯片设计”任务窗格单击窗格下方的“浏览”按钮打开“应用设计模板”对话框打开“Presentation Designs”文件夹选择对应的模板名单击“应用”按钮即可。
步骤1 在“考试系统”中选择[答题→演示文稿→yswg.ppt]命令,将演示文稿“yswg.ppt”打开。在第一张幻灯片的主标题中输入文本“城市电话管理系统”,选择[格式→幻灯片版式]命令,在弹出的“幻灯片版式”任务窗格的“应用幻灯片版式”中单击“垂直排列标题与文本”。 步骤2 首先选定设置动画的文本,然后选择[幻灯片放映→自定义动画]命令,弹出“自定义动画”任务窗格,在“添加效果”中选择“进入-飞入”,在“方向”中选择“自左下部”。 步骤3 选择[格式→幻灯片设计]命令,在屏幕右侧弹出的“幻灯片设计”任务窗格中单击“Blends.pot”。 步骤4 选择[格式→幻灯片设计]命令,在屏幕右侧弹出“幻灯片设计”任务窗格,单击窗格下方的“浏览”按钮,打开“应用设计模板”对话框,打开“Presentation Designs”文件夹,选择对应的模板名,单击“应用”按钮即可。
