打开指定文件夹下的演示文稿yswg10(如图),按以下要求完成对此文稿的修饰并保存。(1)在演示文稿第1张幻灯片上输入副标题“06届8班”,设置为加粗、36磅;将第2张幻灯片版式改为“对象在文本之上”,并将除标题外的其他部分的动画效果全部设置为“右侧飞入”。(2)将全部幻灯片切换效果设置成“水平百叶窗”:使用“Ribbons”演示文稿设计模板修饰全文。
题目
打开指定文件夹下的演示文稿yswg10(如图),按以下要求完成对此文稿的修饰并保存。
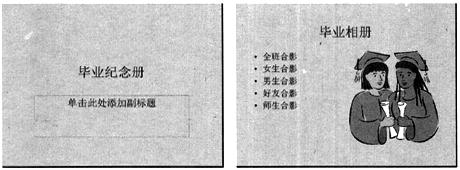
(1)在演示文稿第1张幻灯片上输入副标题“06届8班”,设置为加粗、36磅;将第2张幻灯片版式改为“对象在文本之上”,并将除标题外的其他部分的动画效果全部设置为“右侧飞入”。
(2)将全部幻灯片切换效果设置成“水平百叶窗”:使用“Ribbons”演示文稿设计模板修饰全文。
相似考题
更多“ 打开指定文件夹下的演示文稿yswg10(如图),按以下要求完成对此文稿的修饰并保存。(1)在演示文稿第1张幻灯片上输入副标题“06届8班”,设置为加粗、36磅;将第2张幻灯片版式改为“对象在文本之上”,并将除标题”相关问题
-
第1题:
打开指定文件夹下的演示文稿yswg03(如图),按以下要求完成对此文稿的修饰并保存。

(1)将第1张幻灯片版式改变为“垂直排列文本”,第2张文本部分的动画效果设置为“盒状展开”;在演示文稿的开始处插入一张“只有标题”幻灯片,作为文稿的第1张幻灯片,标题输入“年度总结大会”,并设置为60磅、加粗、黑体。
(2)使用“Topo”模板演示文稿设计模板修饰全文;将全部幻灯片切换效果设置成“剪切”。
正确答案:①在考生文件夹下打开yswg03演示文稿。 ②选定第1张幻灯片,执行“格式”→“幻灯片版式”命令,弹出“幻灯片版式”对话框。在“重新应用当前母版样式”区域中选择“垂直排列文本”,单击“应用”按钮。 ③选定第2张幻灯片,执行“幻灯片放映”→“自定义动画”命令,弹出“自定义动画”对话框。在“检查动画幻灯片对象”区域中,选择“文本2”,在“效果”选项卡中,“动画和声音”选择“盒状”、“展开”,单击“确定”按钮。 ④执行“插入”→“新幻灯片”命令,弹出“新幻灯片”对话框。在“请选取自动版式”区域中,选择“只有标题”幻灯片,单击“确定”按钮。在普通视图的左边区域中,选定新插入的幻灯片,拖动鼠标将其移到第1张幻灯片上方。打开第1张幻灯片,在标题处输入文字“年度总结大会”。选定标题文字,在“格式”工具栏的“字体”下拉框中选择“黑体”,在“字号”下拉框中选择“60”,单击“加粗”按钮。 ⑤,执行“格式”→“应用设计模板”命令,弹出“应用设计模板”对话框。选择“Topo.pot”,单击“应用”按钮。 ⑥执行“幻灯片放映”→“幻灯片切换”命令,弹出“幻灯片切换”对话框。在“效果”区域的下拉框中,选择“剪切”,单击“全部应用”按钮。 ⑦设置完成后,热行“文件”→“另存为”命令,弹出“另存为”对话框。输入保存的地址,单击“保存”按钮。
-
第2题:
打开指定文件夹下的演示文稿yswg04(如图),按以下要求完成对此文稿的修饰并保存。
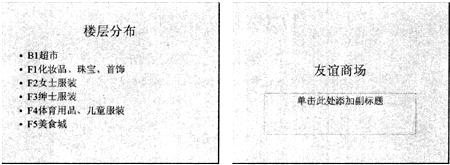
(1)将最后1张幻灯片向前移动,作文演示文稿的第1张幻灯片,并在副标题处输入“只为高品质的生活”。字体设置成黑体、加粗、倾斜、48磅。将最后一张幻灯片的版式更改为“垂直排列标题与文本”。
(2)使用“Neon Frame”演示文稿设计模板修饰全文;全部幻灯片的切换效果设置为“从左下抽出”;第2张幻灯片的文本部分动画设置为“底部飞入”。
正确答案:①在考生文件夹下打开yswg04演示文稿。 ②在普通视图的左边区域中选定第2张幻灯片拖动鼠标到第1张幻灯片上方。选定第1张幻灯片在副标题处输入文字“只为高品质的生活”。选定副标题文字在“格式”工具栏的“字体”下拉框中选择“黑体”在“字号”下拉框中选择“48”单击“加粗”、“倾斜”按钮。 ③选定第2张幻灯片执行“格式”→“幻灯片版式”命令弹出“幻灯片版式”对话框。在“重新应用当前母版样式”区域中选择“垂直排列标题与文本”单击“应用”按钮。 ④执行“格式”→“应用设计模板”命令弹出“应用设计模板”对话框。选择“Neon Frame.pot”单击“应用”按钮。 ⑤执行“幻灯片放映”→“幻灯片切换”命令弹出“幻灯片切换”对话框。在“效果”区域的下拉框中选择“从左下抽出”单击“全部应用”按钮。 ⑥选定第2张幻灯片执行“幻灯片放映”→“自定义动画”命令弹出“自定义动画”对话框。在“检查动画幻灯片对象”区域中选择“文本2”在“效果”选项卡中“动画和声音”选择“飞入”;“底部”单击“确定”按钮。 ⑦设置完成后执行“文件”→“另存为”命令弹出“另存为”对话框。输入保存的地址单击“保存”按钮。
①在考生文件夹下打开yswg04演示文稿。 ②在普通视图的左边区域中,选定第2张幻灯片,拖动鼠标到第1张幻灯片上方。选定第1张幻灯片,在副标题处输入文字“只为高品质的生活”。选定副标题文字,在“格式”工具栏的“字体”下拉框中选择“黑体”,在“字号”下拉框中选择“48”,单击“加粗”、“倾斜”按钮。 ③选定第2张幻灯片,执行“格式”→“幻灯片版式”命令,弹出“幻灯片版式”对话框。在“重新应用当前母版样式”区域中选择“垂直排列标题与文本”,单击“应用”按钮。 ④执行“格式”→“应用设计模板”命令,弹出“应用设计模板”对话框。选择“Neon Frame.pot”,单击“应用”按钮。 ⑤执行“幻灯片放映”→“幻灯片切换”命令,弹出“幻灯片切换”对话框。在“效果”区域的下拉框中,选择“从左下抽出”,单击“全部应用”按钮。 ⑥选定第2张幻灯片,执行“幻灯片放映”→“自定义动画”命令,弹出“自定义动画”对话框。在“检查动画幻灯片对象”区域中,选择“文本2”,在“效果”选项卡中,“动画和声音”选择“飞入”;“底部”,单击“确定”按钮。 ⑦设置完成后,执行“文件”→“另存为”命令,弹出“另存为”对话框。输入保存的地址,单击“保存”按钮。 -
第3题:
打开指定文件夹下的演示文稿yswg10(如图),按下列要求完成对此文稿的修饰并保存。

(1)在演示文稿第一张幻灯片上输入副标题“06届8班”,字体设置为加粗、36磅;将第二张幻灯片版面改变为“对象在文本之上”,并将除标题外的其他部分动画效果全部设置为“右侧飞入”。
(2)将全部幻灯片切换效果设置成“水平百叶窗”;整个演示文稿设置成“Ribbons”模板。
正确答案:①在考生文件夹下打开yswgl0演示文稿。 ②打开第一张幻灯片在副标题处输入文字“06届8班”选择副标题文字在“格式”工具栏的“字号”下拉框中选择“36”单击“加粗”按钮。 ③选择第二张幻灯片执行[格式]→[幻灯片版式]菜单命令弹出“幻灯片版式”对话框。在“重新应用当前母板样式”区域中选择“对象在文本之上”单击“应用”按钮。 ④选择第二张幻灯片执行[幻灯片放映]→[自定义动画]菜单命令弹出“自定义动画”对话框。在“检查动画幻灯片对象”区域中先选择“文本2”在“效果”选项卡中“动画和声音”选择“飞入”、“右侧”:再选择“对象3”执行相同的操作单击“确定”按钮。 ⑤执行[幻灯片放映]→[幻灯片切换]菜单命令弹出“幻灯片切换”对话框。在“效果”区域的下拉框中选择“水平百叶窗”单击“全部应用”按钮。 ⑥执行[格式]→[应用设计摸板]菜单命令弹出“应用设计模板”对话框选择“Ribbon.s.pot”。单击“应用”按钮。 ⑦设置完成后执行[文件]→[另存为]菜单命令弹出“另存为”对话框。输入保存的地址单击“保存”按钮。
①在考生文件夹下打开yswgl0演示文稿。 ②打开第一张幻灯片,在副标题处输入文字“06届8班”,选择副标题文字,在“格式”工具栏的“字号”下拉框中选择“36”,单击“加粗”按钮。 ③选择第二张幻灯片,执行[格式]→[幻灯片版式]菜单命令,弹出“幻灯片版式”对话框。在“重新应用当前母板样式”区域中选择“对象在文本之上”,单击“应用”按钮。 ④选择第二张幻灯片,执行[幻灯片放映]→[自定义动画]菜单命令,弹出“自定义动画”对话框。在“检查动画幻灯片对象”区域中,先选择“文本2”,在“效果”选项卡中,“动画和声音”选择“飞入”、“右侧”:再选择“对象3”,执行相同的操作,单击“确定”按钮。 ⑤执行[幻灯片放映]→[幻灯片切换]菜单命令,弹出“幻灯片切换”对话框。在“效果”区域的下拉框中,选择“水平百叶窗”,单击“全部应用”按钮。 ⑥执行[格式]→[应用设计摸板]菜单命令,弹出“应用设计模板”对话框,选择“Ribbon.s.pot”。单击“应用”按钮。 ⑦设置完成后,执行[文件]→[另存为]菜单命令,弹出“另存为”对话框。输入保存的地址,单击“保存”按钮。 -
第4题:
打开指定文件夹下的演示文稿yswg07(如图),按以下要求完成对此文稿的修饰并保存。

(1)在第2张幻灯片标题处输入“喜迎圣诞”;第1张幻灯片的文本部分动画设置为“右下角飞入”;将第2张幻灯片移动为演示文稿的第1张幻灯片。
(2)使用“Ricepaper”演示文稿设计模板修饰全文:幻灯片切换效果全部设置为“垂直百叶窗”。
正确答案:①在考生文件夹下打开yswg07演示文稿。 ②打开第2张幻灯片在标题处输入文字“喜迎圣诞”。 ③选定第1张幻灯片执行“幻灯片放映”→“自定义动画”命令弹出“自定义动画”对话框。在“检查动画幻灯片对象”区域中选择“文本2”在“效果”选项卡中“动画和声音”选择“飞入”、“右下角”单击“确定”按钮。 ④在普通视图的左边区域中选定第1张幻灯片拖动鼠标到第2张幻灯片下方。 ⑤执行“格式”→“应用设计模板”命令弹出“应用设计模板”对话框。选择“Ricepaper.pot”单击“应用”按钮。 ⑥执行“幻灯片放映”→“幻灯片切换”命令弹出“幻灯片切换”对话框。在“效果”区域的下拉框中选择“垂直百叶窗”单击“全部应用”按钮。 ⑦设置完成后执行“文件”→“另存为”命令弹出“另存为”对话框。输入保存的地址单击“保存”按钮。
①在考生文件夹下打开yswg07演示文稿。 ②打开第2张幻灯片,在标题处输入文字“喜迎圣诞”。 ③选定第1张幻灯片,执行“幻灯片放映”→“自定义动画”命令,弹出“自定义动画”对话框。在“检查动画幻灯片对象”区域中,选择“文本2”,在“效果”选项卡中,“动画和声音”选择“飞入”、“右下角”,单击“确定”按钮。 ④在普通视图的左边区域中,选定第1张幻灯片,拖动鼠标到第2张幻灯片下方。 ⑤执行“格式”→“应用设计模板”命令,弹出“应用设计模板”对话框。选择“Ricepaper.pot”,单击“应用”按钮。 ⑥执行“幻灯片放映”→“幻灯片切换”命令,弹出“幻灯片切换”对话框。在“效果”区域的下拉框中,选择“垂直百叶窗”,单击“全部应用”按钮。 ⑦设置完成后,执行“文件”→“另存为”命令,弹出“另存为”对话框。输入保存的地址,单击“保存”按钮。 -
第5题:
打开考生文件夹下的演示文稿yswg25.ppt。按下列要求完成对此文稿的修改并保存。
1.在演示文稿中第1张幻灯片输入副标题“生活多美好”,设置为加粗、36磅;将第2张幻灯片的版面改变为“标题和内容在文本之上”,并将除标题外的其他部分动画效果全部设置为“右侧飞入”。
2.将全部幻灯片切换效果设置成“水平百叶窗”,整个演示文稿设置成“古瓶荷花”模板。
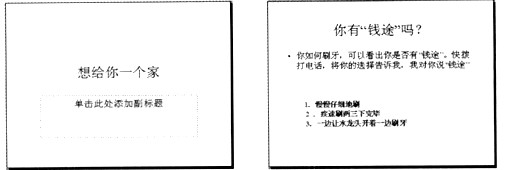 正确答案:打开文稿文件切换至“普通视图”模式下选中第1张幻灯片副标题处输入副标题“生活多美好”单击工具栏设置加粗、字号为36磅;切换至第2张幻灯片选择“格式”|“幻灯片版式”命令在打开的“幻灯片版式”窗格中选择“标题和内容在文本之上”;按住Shift键选择文本和对象右击并选择“自定义动画”在打开的“自定义动画”窗格中单击“添加效果”按钮在下拉菜单中依次选择“进入”|“飞入”然后修改进入方向为“自右侧”。 (2) 选择“格式”|“幻灯片设计”命令在打开的“幻灯片设计”窗格中选择“古瓶荷花”模板;再选择“幻灯片放映”|“幻灯片切换”命令设置切换效果为“水平百叶窗”;保存并退出PowerPoint。
正确答案:打开文稿文件切换至“普通视图”模式下选中第1张幻灯片副标题处输入副标题“生活多美好”单击工具栏设置加粗、字号为36磅;切换至第2张幻灯片选择“格式”|“幻灯片版式”命令在打开的“幻灯片版式”窗格中选择“标题和内容在文本之上”;按住Shift键选择文本和对象右击并选择“自定义动画”在打开的“自定义动画”窗格中单击“添加效果”按钮在下拉菜单中依次选择“进入”|“飞入”然后修改进入方向为“自右侧”。 (2) 选择“格式”|“幻灯片设计”命令在打开的“幻灯片设计”窗格中选择“古瓶荷花”模板;再选择“幻灯片放映”|“幻灯片切换”命令设置切换效果为“水平百叶窗”;保存并退出PowerPoint。
打开文稿文件,切换至“普通视图”模式下,选中第1张幻灯片副标题处,输入副标题“生活多美好”,单击工具栏设置加粗、字号为36磅;切换至第2张幻灯片,选择“格式”|“幻灯片版式”命令,在打开的“幻灯片版式”窗格中选择“标题和内容在文本之上”;按住Shift键,选择文本和对象,右击并选择“自定义动画”,在打开的“自定义动画”窗格中,单击“添加效果”按钮,在下拉菜单中依次选择“进入”|“飞入”,然后修改进入方向为“自右侧”。 (2) 选择“格式”|“幻灯片设计”命令,在打开的“幻灯片设计”窗格中选择“古瓶荷花”模板;再选择“幻灯片放映”|“幻灯片切换”命令,设置切换效果为“水平百叶窗”;保存并退出PowerPoint。
