在考生文件夹下打开EXCEL.XLS文件:(1)将sheet1工作表的A1:D1单元格合并为一个单元格,内容水平居中;计算职工的平均年龄置C13单元格内(数值型,保留小数点后1位);计算职称为高工、工程师和助工的人数置G5:G7单元格区域(利用COUNT IF函数)。(2)选取“职称”列(F4:F7)和“人数”列(G4:G7)数据区域的内容建立“簇状柱形图”,图标题为“职称情况统计图”,清除图例;将图插入到表的A15:E25单元格区域内;将工作表命名为“职称情况统计表”,保存EXCEL.XLS文件。
题目
在考生文件夹下打开EXCEL.XLS文件:(1)将sheet1工作表的A1:D1单元格合并为
一个单元格,内容水平居中;计算职工的平均年龄置C13单元格内(数值型,保留小数点后1位);计算职称为高工、工程师和助工的人数置G5:G7单元格区域(利用COUNT IF函数)。
(2)选取“职称”列(F4:F7)和“人数”列(G4:G7)数据区域的内容建立“簇状柱形图”,图标题为“职称情况统计图”,清除图例;将图插入到表的A15:E25单元格区域内;将工作表命名为“职称情况统计表”,保存EXCEL.XLS文件。

相似考题
参考答案和解析
【解题步骤】 步骤1:通过“答题”菜单打开EXCEL.XLS文件,选中要合并的单元格,单击【合并及居中】按钮合并单元格,并使内容居中。 步骤2:选中要插入函数的单元格,单击工具栏中的【插入函数】按钮,在弹出的“插入函数”对话框中选择相应的函数和参数,计算“平均年龄”和”高工”、“工程师”、“助工”的人数。 步骤3:选中要设置单元格属性的单元格,单击【格式】|【单元格】命令,在弹出的“单元格格式”对话框中按要求设置单元格格式。 步骤4:选中要建立图表的数据,单击【插入】|【图表】命令,在弹出的“图表向导”对话框中按照要求建立“簇状柱形图”,并设置图表标题和图例。 步骤5:按住鼠标左键单击图表不放,拖动图形,将图插入到A15:E25区域。 步骤6:双击现有名称,输入新名称,并保存文件。
更多“ 在考生文件夹下打开EXCEL.XLS文件:(1)将sheet1工作表的A1:D1单元格合并为一个单元格,内容水平居中;计算职工的平均年龄置C13单元格内(数值型,保留小数点后1位);计算职称为高工、工程师和助工的”相关问题
-
第1题:
考生文件夹中有文件Excel.xls内容如下:
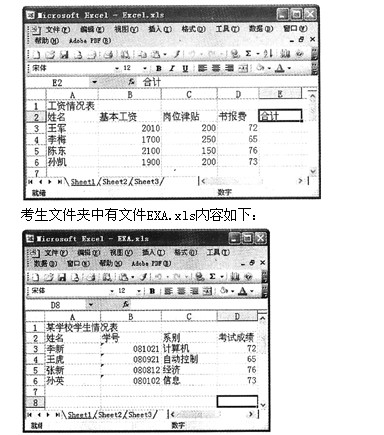
按要求对此工作表完成如下操作:
打开工作簿文件EXCEL.xls,将工作表Sheetl的A1:El单元格合并为一个单元格,内容水平居中。
正确答案:在考生文件夹中双击文件名EXCEL.xls打开文件。将工作表Sheetl中A1:E1单元格选中单击“格式”工具栏上的 图按钮将A1:E1单元格合并为一个单元格并将其中的内容居中。
图按钮将A1:E1单元格合并为一个单元格并将其中的内容居中。
在考生文件夹中双击文件名EXCEL.xls,打开文件。将工作表Sheetl中A1:E1单元格选中,单击“格式”工具栏上的 图按钮,将A1:E1单元格合并为一个单元格并将其中的内容居中。
图按钮,将A1:E1单元格合并为一个单元格并将其中的内容居中。
-
第2题:
在考生文件夹下打开EXCEL.XLS文件,将sheetl工作表的A1:D1单元格合并为—个单元格,内容水平居中;计算学生的平均身高置B23单元格内,如果该学生身高在160厘米及以上在备注行给出“继续锻炼”信息,如果该学生身高在160厘米以下给出“加强锻炼”信息(利用IF函数完成);将A2:D23区域格式设置为自动套用格式“会计2”,将工作表命名为“身高对比表”,保存EXCEL.XLS文件。
 正确答案:首先在“考试系统”中选择[答题→电子表格题→excel.xls]命令将文档“excel.xls”打开。 (1) 计算平均身高 步骤1 选中工作表sheetl中的A1:D1单元格单击工具栏上的
正确答案:首先在“考试系统”中选择[答题→电子表格题→excel.xls]命令将文档“excel.xls”打开。 (1) 计算平均身高 步骤1 选中工作表sheetl中的A1:D1单元格单击工具栏上的 设置选中的单元格合并单元格中的内容水平居中对齐。
步骤2 在C3中输入公式“=AVERAGE(C3:C22)”将自动计算出C3:C22区域内所有数据的平均值。
(2) 使用IF函数进行计算
步骤1 将鼠标光标定位在D3单元格中在“编辑栏”中单击“插入函数”按钮
设置选中的单元格合并单元格中的内容水平居中对齐。
步骤2 在C3中输入公式“=AVERAGE(C3:C22)”将自动计算出C3:C22区域内所有数据的平均值。
(2) 使用IF函数进行计算
步骤1 将鼠标光标定位在D3单元格中在“编辑栏”中单击“插入函数”按钮 在弹出对话框的“选择函数”列表中的“搜索函数”一栏中输入“IF”并单击“确定”按钮弹出“函数参数”对话框。
步骤2 此对话框中的三个输入框对应IF函数的3个参数。第一个参数:这里是IF条件。一般是一个表达式。本题中条件应该是“C3>=160”。
第二个参数:当IF条件为真的使用第二个参数。本题中应是“继续锻炼”。
第三个参数;当IF条件为真的使用第三个参数。本题中应是“加强锻炼”。
设置完毕后单击“确定”按钮完成D3单元格的公式输入。
步骤3 将D3中的公式复制到D4:D22中去。
(3) 自动套用格式
步骤1 选择A2:D23单元格区域选择[格式→自动套用格式]命令在弹出对活框中选择“会计1”并单击“确定”按钮套用预设的格式。
步骤2 将鼠标光标移动到工作表下方的表名处单击鼠标右键在弹出的快捷菜单中选择“重命名”命令直接输入表的新名称“身高对比表”。
步骤3 保存文件EXCEL.XLS。
在弹出对话框的“选择函数”列表中的“搜索函数”一栏中输入“IF”并单击“确定”按钮弹出“函数参数”对话框。
步骤2 此对话框中的三个输入框对应IF函数的3个参数。第一个参数:这里是IF条件。一般是一个表达式。本题中条件应该是“C3>=160”。
第二个参数:当IF条件为真的使用第二个参数。本题中应是“继续锻炼”。
第三个参数;当IF条件为真的使用第三个参数。本题中应是“加强锻炼”。
设置完毕后单击“确定”按钮完成D3单元格的公式输入。
步骤3 将D3中的公式复制到D4:D22中去。
(3) 自动套用格式
步骤1 选择A2:D23单元格区域选择[格式→自动套用格式]命令在弹出对活框中选择“会计1”并单击“确定”按钮套用预设的格式。
步骤2 将鼠标光标移动到工作表下方的表名处单击鼠标右键在弹出的快捷菜单中选择“重命名”命令直接输入表的新名称“身高对比表”。
步骤3 保存文件EXCEL.XLS。
首先在“考试系统”中选择[答题→电子表格题→excel.xls]命令,将文档“excel.xls”打开。 (1) 计算平均身高 步骤1 选中工作表sheetl中的A1:D1单元格,单击工具栏上的 设置选中的单元格合并,单元格中的内容水平居中对齐。
步骤2 在C3中输入公式“=AVERAGE(C3:C22)”,将自动计算出C3:C22区域内所有数据的平均值。
(2) 使用IF函数进行计算
步骤1 将鼠标光标定位在D3单元格中,在“编辑栏”中单击“插入函数”按钮
设置选中的单元格合并,单元格中的内容水平居中对齐。
步骤2 在C3中输入公式“=AVERAGE(C3:C22)”,将自动计算出C3:C22区域内所有数据的平均值。
(2) 使用IF函数进行计算
步骤1 将鼠标光标定位在D3单元格中,在“编辑栏”中单击“插入函数”按钮 在弹出对话框的“选择函数”列表中的“搜索函数”一栏中输入“IF”,并单击“确定”按钮,弹出“函数参数”对话框。
步骤2 此对话框中的三个输入框对应IF函数的3个参数。第一个参数:这里是IF条件。一般是一个表达式。本题中,条件应该是“C3>=160”。
第二个参数:当IF条件为真的,使用第二个参数。本题中,应是“继续锻炼”。
第三个参数;当IF条件为真的,使用第三个参数。本题中,应是“加强锻炼”。
设置完毕后,单击“确定”按钮完成D3单元格的公式输入。
步骤3 将D3中的公式复制到D4:D22中去。
(3) 自动套用格式
步骤1 选择A2:D23单元格区域,选择[格式→自动套用格式]命令,在弹出对活框中选择“会计1”,并单击“确定”按钮套用预设的格式。
步骤2 将鼠标光标移动到工作表下方的表名处,单击鼠标右键,在弹出的快捷菜单中选择“重命名”命令,直接输入表的新名称“身高对比表”。
步骤3 保存文件EXCEL.XLS。
在弹出对话框的“选择函数”列表中的“搜索函数”一栏中输入“IF”,并单击“确定”按钮,弹出“函数参数”对话框。
步骤2 此对话框中的三个输入框对应IF函数的3个参数。第一个参数:这里是IF条件。一般是一个表达式。本题中,条件应该是“C3>=160”。
第二个参数:当IF条件为真的,使用第二个参数。本题中,应是“继续锻炼”。
第三个参数;当IF条件为真的,使用第三个参数。本题中,应是“加强锻炼”。
设置完毕后,单击“确定”按钮完成D3单元格的公式输入。
步骤3 将D3中的公式复制到D4:D22中去。
(3) 自动套用格式
步骤1 选择A2:D23单元格区域,选择[格式→自动套用格式]命令,在弹出对活框中选择“会计1”,并单击“确定”按钮套用预设的格式。
步骤2 将鼠标光标移动到工作表下方的表名处,单击鼠标右键,在弹出的快捷菜单中选择“重命名”命令,直接输入表的新名称“身高对比表”。
步骤3 保存文件EXCEL.XLS。
-
第3题:
在考生文件夹下打开EXCEL.XLS文件,将sheet1工作表的A1:D1单元格合并为一个单元格,内容水平居中;计算学生的平均身高置823单元格内,如果该学生身高在160厘米及以上在备注行给出“继续锻炼”信息,如果该学生身高在160厘米以下给出“加强锻炼”信息(利用IF函数完成);将A2:D23区域格式设置为自动套用格式“会计2”,将工作表命名为“身高对比表”,保存EXCEL.XLS文件。
 正确答案:
正确答案:
首先在“考试系统”中选择【答题→电子表格题excel.xls】命令,将文档“excel.xls”打开。
(1)计算平均身高
步骤1选中工作表sheet1中的A1:D1单元格,单击工具栏 设置选中的单元格合并,单元格中的内容水平居中对齐。
设置选中的单元格合并,单元格中的内容水平居中对齐。
步骤2在c3中输入公式“=AVERAGE(C3:C22)”,将自动计算出C3:C22区域内所有数据的平均值。
(2)使用IF函数进行计算
步骤1将鼠标光标定位在I)3单元格中,在“编辑栏”中 在弹出对话框的“选择函数”列表中的“搜索函数”一栏中输入“IF”,并单击“确定”按钮,弹出“函数参数”对话框。
在弹出对话框的“选择函数”列表中的“搜索函数”一栏中输入“IF”,并单击“确定”按钮,弹出“函数参数”对话框。
步骤2此对话框中的三个输入框对应IF函数的3个参数。第一个参数:这里是IF条件。一般是一个表达式。本题中,条件应该是“C3>=160”。
第二个参数:当IF条件为真的,使用第二个参数。本题中,应是“继续锻炼”。.第三个参数:当IF条件为真的,使用第三个参数。本题中,应是“加强锻炼”。设置完毕后,单击“确定”按钮完成D3单元格的公式输入。步骤3将D3中的公式复制到D4:D22中去。
(3)自动套用格式
步骤1选择A2:D23单元格区域,选择【格式→自动套用格式】命令,在弹出对话框中选择“会计l”,并单击“确定”按钮套用预设的格式。
步骤2将鼠标光标移动到工作表下方的表名处,单击鼠标右键,在弹出的快捷菜单中选择“重命名”命令,直接输入表的新名称“身高对比表”。
步骤3保存文件EXCEL.XLS。 -
第4题:
注意:下面出现的所有文件都必须保存在考生文件夹下。
(1)打开工作簿文件EX3.XLS(内容如下),将工作表sheet1的A1:D1单元格合并为一个单元格,内容居中,计算“平均值”行的内容,将工作表命名为“职工工资情况表”。

(2)打开工作簿文件EX5.XLS(内容如下),对工作表“选课成绩表”内的数据清单的内容进行自动筛选,条件为“课程名称为多媒体应用”,筛选后的工作表还保存在EX3.XLS工作簿文件中,工作表名不变。
 正确答案:①在考生文件夹下打开EX03.XLS工作簿文件。 ②选中工作表sheet1的A1:D1单元格单击“格式”工具栏的“合并及居中”按钮。 ③选中B6单元格在编辑栏中输入“=AVERAGE(B3:B5)”单击编辑栏的“输入”按钮:然后单击B6单元格将鼠标指针指向该单元格右下角的填充柄使其形状由空心的十字型变为黑色的十字型按住鼠标左键拖动单元格填充柄到D6单元格。 ④双击工作表“sheet1”文件名输入新的工作表名“职工工资情况表”。 ⑤打开工作表“选课成绩表”选中A1:F16单元格执行[数据]→[自动筛选]菜单命令在第一行的各单元格中会出现一个下拉箭头单击“课程名称”单元格中的下拉箭头选择“多媒体应用”筛选记录。 ⑥设置完成后执行[文件]→[保存]菜单命令以原文件名保存工作薄。
正确答案:①在考生文件夹下打开EX03.XLS工作簿文件。 ②选中工作表sheet1的A1:D1单元格单击“格式”工具栏的“合并及居中”按钮。 ③选中B6单元格在编辑栏中输入“=AVERAGE(B3:B5)”单击编辑栏的“输入”按钮:然后单击B6单元格将鼠标指针指向该单元格右下角的填充柄使其形状由空心的十字型变为黑色的十字型按住鼠标左键拖动单元格填充柄到D6单元格。 ④双击工作表“sheet1”文件名输入新的工作表名“职工工资情况表”。 ⑤打开工作表“选课成绩表”选中A1:F16单元格执行[数据]→[自动筛选]菜单命令在第一行的各单元格中会出现一个下拉箭头单击“课程名称”单元格中的下拉箭头选择“多媒体应用”筛选记录。 ⑥设置完成后执行[文件]→[保存]菜单命令以原文件名保存工作薄。
①在考生文件夹下打开EX03.XLS工作簿文件。 ②选中工作表sheet1的A1:D1单元格,单击“格式”工具栏的“合并及居中”按钮。 ③选中B6单元格,在编辑栏中输入“=AVERAGE(B3:B5)”,单击编辑栏的“输入”按钮:然后单击B6单元格,将鼠标指针指向该单元格右下角的填充柄,使其形状由空心的十字型变为黑色的十字型,按住鼠标左键,拖动单元格填充柄到D6单元格。 ④双击工作表“sheet1”文件名,输入新的工作表名“职工工资情况表”。 ⑤打开工作表“选课成绩表”,选中A1:F16单元格,执行[数据]→[自动筛选]菜单命令,在第一行的各单元格中会出现一个下拉箭头,单击“课程名称”单元格中的下拉箭头,选择“多媒体应用”筛选记录。 ⑥设置完成后,执行[文件]→[保存]菜单命令,以原文件名保存工作薄。 -
第5题:
(1)在考生文件夹下打开EXCEL.XLS文件,将Shcet1工作表的A1:E1单元格合并为一个单元格,内容水平居中;在E4单元格内计算所有考生的平均分数(利用AVERAGE函数,数值型,保留小数点后1位),在E5和E6单元格内计算笔试人数和上机人数(利用COUNTIF函数),在E7和E8单元格内计算笔试的平均分数和上机的平均分数(先利用SUMIF函数分别求总分数,数值型,保留小数点后1位);将工作表命名为“分数统计表”,保存EXCEL.XLS文件。(2)选取“准考证号”和“分数”两列单元格区域的内容建立“数据点折线图”,(系列产生在“列”),标题为“分数统计图”,图例位置靠左,网格线为x轴和Y轴显示次要网格线,将图插入到表的A16:E24单元格区域内,保存EXCEL.XLS文件。
 正确答案:
正确答案:
首先在“考试系统”中选择【答题→电子表格题→excel.Xls】命令,将文档“excel.xls”打开。
(1)使用AVERAGE函数求平均值AVERAGE函数的功能是求平均值,COUNTIF函数的功能是求满足条件的数据个数,SUMIF函数的功能是求满足条件的数据之和。步骤1选中工作表sheet1中的A1:E1单元格,单击工具栏 这样一下完成两项操作:选中的单元格合并成一个单元格、单元格中的内容水平居中对齐。
这样一下完成两项操作:选中的单元格合并成一个单元格、单元格中的内容水平居中对齐。
步骤2在E4中输入公式“=AVERAGE(C3:Cl5)”,将自动计算出C3:Cl5区域内所有数据的平均值。
(2)使用COUNTIF函数求符合条件的人数
在E5中输入公式“=COUNTIF(B3:Bl5,"=笔试”)”。本公式中,COUNTIF有两个参数:参数l为B3:Bl5,表示计算个数的源数据区域,换句话说,也就是在哪里计算数据的个数;参数2为“=笔试”,这是一个条件。联合起来看,就是在B3:Bl5区域中,计算条件为“笔试”的数据个数。同理在E6中输入公式“=COUNTIF(B3:B15,”=上机”)”。
(3)使用SUMIF函数求符合条件的数据之和
步骤1在E7中输入公式“=(SUMlF(B3:Cl5,”=笔试”,c3:C15))/E5”。本公式分成两部分:“(SUMIF(B3:Cl5,"=笔试”,C3:c15))”求所有笔试成绩之和;“/E5”即除以笔试人数。
“SUMIF(B3:Cl5,”=笔试”,C3:Cl5)”有3个参数:参数l为“B3:Cl5”,包括条件和数据的所有区域:参数2为…‘笔试””,这是一个条件;参数3为“C3:Cl5”,这是需要参加求和计算的数据区域。联合起来看,就是在B3:Cl5区域中,寻找符合条件为“笔试”的数据行,并在C3:Cl5区域为符合条件的数据求和。同理在E8中输入公式“=(SUMIF(B3:Cl5,”=上机”,C3:Cl5))/E6”。
步骤2分别选定E4、E7、E8,选择【格式→单元格】命令,在弹出的“单元格格式”对话框“数字”的“分类”中选择“数值”,在“小数位数”中输入…1。
步骤3将鼠标光标移动到工作表下方的表名处,单击鼠标右键,在弹出的快捷菜单中选择“重命名”命令,直接输入表的新名称“分数统计表”。
(4)新建和编辑图表
选择工作簿中需要编辑的表单,为其添加图表,其具体操作如下:
步骤1选取“分数统计表”的“准考证”和“分数”两列,选择【插入→图表】命令,在弹出的“图表向导”对话框“标准类型”的“图表类型”中选择“折线图”,在“子图表类型”中选择“数据点折点图”。
步骤2单击“下一步”按钮,在弹出的对话框的“系列产生在”中选中“列”单选按钮。
步骤3单击“下一步”按钮,在弹出的对话框的“图表标题”中输入文本“分数统计图”。
步骤4单击“网格线”,在“分类(X轴)”中选择“次要网格线”,在“分类(Y轴)”中选择“次要网格线”。
步骤5单击“图例”,在“位置”中勾选“靠左”。
步骤6单击“下一步”按钮,在弹出的对话框中选中“作为其中的对象插入”单选按钮。
步骤7单击“完成”按钮,图表将插入到表格中,拖动图表到Al6:E24区域内,注意,不要超过这个区域。
