Excel表格处理操作(6分)考试要求:(1)将标题字体设为“楷体”20磅,粗体,置于表格正上方居中。(2)计算每名学生的总分和各门课的平均分。(3)将总分低于200的数据用绿色显示。学生成绩表姓名 数学 英语 计算机 总分 刘伟 92 90 98 王明 64 70 90 赵光 72 74 66 马文 54 62 70 平均分
题目
Excel表格处理操作(6分)
考试要求:
(1)将标题字体设为“楷体”20磅,粗体,置于表格正上方居中。
(2)计算每名学生的总分和各门课的平均分。
(3)将总分低于200的数据用绿色显示。
学生成绩表
姓名 数学 英语 计算机 总分 刘伟 92 90 98 王明 64 70 90 赵光 72 74 66 马文 54 62 70 平均分
相似考题
更多“Excel表格处理操作(6分)考试要求: (1)将标题字体设为“楷体”20磅,粗体,置于表格正上方居 ”相关问题
-
第1题:
Excel表格处理操作
考试要求:
(1)将标题文字设为宋体、l8磅、斜体,并置于表格正上方居中。
(2)计算每名学生的总分和各门课的平均分。
(3)将低于60分的单科成绩用红色显示。
学生成绩表
数学 英语 计算机、 总分 张三 76 80 88 李四 60 73 52 王五 82 42 67 赵六 50 60 71 平均分
正确答案:
略 -
第2题:
Excel表格处理操作:
考试要求:
(1)将标题字体设为“宋体”20磅、粗体,置于表格正上方居中;
(2)计算每名学生的总分和各门课的平均分;
(3)将总分低于200的数据用红色显示。
正确答案:
略 -
第3题:
Excel表格处理操作:
考试要求:
(1)将标题字体设为“楷体”24磅,粗体,置于表格正上方居中。
(2)计算每名学生的总评成绩。公式:总评成绩=考试成绩×70%+平时成绩×30%。
(3)将总评成绩的最高分显示在“总评成绩”的最后一栏中。
成绩报告单
姓名 考试成绩 平时成绩 总评成绩 李宁 90 100 马伟 60 80 赵达 82 90 张方 50 70 最高分
正确答案:
(1)选中标题所在单元格,单击右键,选择“设置单元格格式”单击“字体”标签,分类项选择楷书,字号选择24,单击“对齐”标签,将水平方式选为“居中”。
(2)单击李宁总成绩单元格,输入“=”,在单击考试成绩单元格*70%+平时成绩单元格*30%,单击 “enter”即可。将鼠标放在李宁总成绩单元格的右下角,当出现十字的时候,按住鼠标左键向下拉动,就会出现其他人的总成绩。
选中每个人的总评成绩和最高成绩单元格,单击公式是的最大值公式即可。 -
第4题:
Excel表格处理操作
考试要求:
(1)将标题字体设为“隶书”,24磅,下划线。
(2)计算每名员工的应发工资和实发工资。
(3)工资栏目和姓名居中显示,所有工资数据右对齐显示。
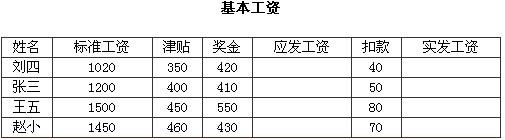 正确答案:
正确答案:
-
第5题:
Excel表格处理操作:
考试要求:
(1)将标题字体设为“宋体”18磅,斜体,置于表格正上方居中。
(2)计算每名学生的总分和各门课的平均分。
(3)将高于80分的单科成绩用红色显示。
学生成绩表 数学 英语 计算机 总分 张思 76 80 88 李静 60 73 52 王莉 82 42 67 赵惠 50 60 71 平均分
正确答案:
略
