用Word软件录入以下文字,按题目的要求完成排版后,用Word保存功能直接存盘。1949年中华人民共和国成立时,根据全国政协决定,把阅兵列为国庆大典的一项重要内容。从一九四九年开国大典至二零零九年建国六十周年,共举行了十四次国庆阅兵。一九四九年至一九五九年建国十周年,共举行了十一次国庆阅兵。此后,连续二十四年没有举行国庆阅兵。直到一九八四年,根据邓小平的提议,中央决定恢复阅兵,并于一九八四年国庆三十五周年时举行大型的国庆阅兵式。一九九九年和二零零九年,党中央决定在天安门广场举行盛大的世纪阅兵式,分别庆祝祖
题目
用Word软件录入以下文字,按题目的要求完成排版后,用Word保存功能直接存盘。
1949年中华人民共和国成立时,根据全国政协决定,把阅兵列为国庆大典的一项重要内容。
从一九四九年开国大典至二零零九年建国六十周年,共举行了十四次国庆阅兵。一九四九年至一九五九年建国十周年,共举行了十一次国庆阅兵。此后,连续二十四年没有举行国庆阅兵。直到一九八四年,根据邓小平的提议,中央决定恢复阅兵,并于一九八四年国庆三十五周年时举行大型的国庆阅兵式。一九九九年和二零零九年,党中央决定在天安门广场举行盛大的世纪阅兵式,分别庆祝祖国五十年、六十年华诞。
阅兵是展现武装力量建设成就,树立民族自信心和自豪感的重要形式。通常,阅兵包括两部分,一是阅兵式,即阅兵者从受阅部队队列前通过,进行检阅;二是分列式,即受阅部队列队从检阅台前通过,接受阅兵者的检阅。
[要求]
1.纸张大小设置为自定义,宽21厘米、高17厘米,页面垂直对齐方式为居中。
2.正文文字的中文字体为宋体,西文字体为Times New Roman,字号为五号。
3.设置每行为36个字符,段后间距为0.25行,行距为最小值(12.8磅),字符间距为加宽、0.1磅。
4.将正文文字内容划分为3栏,每栏间设置分隔线,间距为1个字符。
5.为正文中所有的“二零零九年”添加灰色-12.5%底纹、红色双下画线和七彩霓虹动画效果。
6.为文档添加水印,水印文本为“国庆阅兵”,并将文本设置为楷体、红色(半透明)、水平输出。
相似考题
参考答案和解析
该Word文档完成排版后的显示效果如图1-41所示。 解析:1.文字录入
根据所给出的文字,在Word环境下选择相应的输入法进行文字录入操作,全文字数约为325字左右。
2.页面设置
(1)先选择[文件]→[页面设置]命令,打开[页面设置]对话框。切换到[纸张]选项卡,在 [纸张大小]下拉列表框中选择[自定义大小]选项,然后将[宽度]微调框中的数值更改为[21],将 [高度]微调框中的数值更改为[17],如图1-30所示。
(2)切换到[版式]选项卡,在[页面]区域的[垂直对齐方式]下拉列表框中选择[居中]选项,如图1-31所示。
(3)切换到[文档网格]选项卡,在[网格]区域中选择[指定行和字符网格]单选按钮,接着在 [字符]区域中将[每行]微调框中的数据更改为[36],如图1-32所示。
(4)单击[确定]按钮,以保存之前所设置的页面参数。
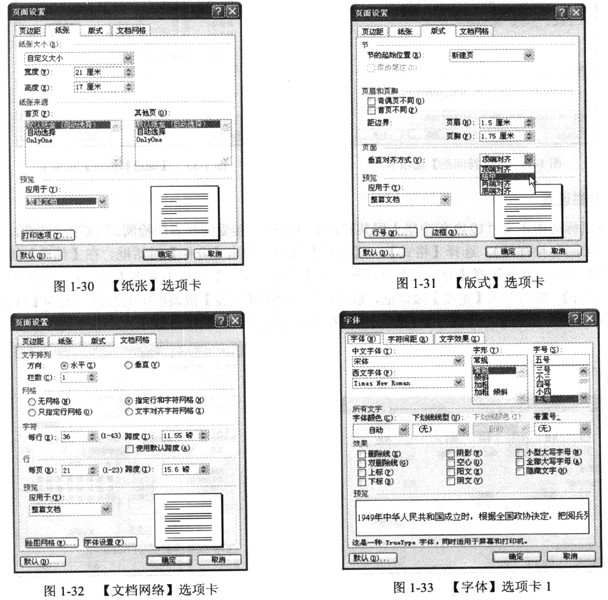
3.文档格式设置
(1)拖曳鼠标选中正文“1949年中华人民共和国成立时……接受阅兵者的检阅。”文字,选择[格式]→[字体]命令,打开[字体]对话框。在[字体]选项卡的[中文字体l下拉列表框中选择[宋体]选项,在[西文字体]下拉列表框中选择[Times New Roman]选项,在[字号]列表框中选择[五号]选项,如图1-33所示。
(2)切换到[字符间距]选项卡,在[间距]下拉列表框中选择[加宽]选项,将其后的[磅值]微调框中的数据更改为[0.1],如图1-34所示。
(3)单击[确定]按钮,返回到文档编辑窗口。接着选择[格式]→[段落]命令,在[缩进和间距l选项卡的[间距]区域中将[段后]微调框中的数值更改为[0.25行],选中[行距]下拉列表框中的[最小值]选项,将[设置值]微调框中的数值更改为[12.8],如图1-35所示。
(4)单击[确定]按钮,以保存之前所设置的文档格式参数。
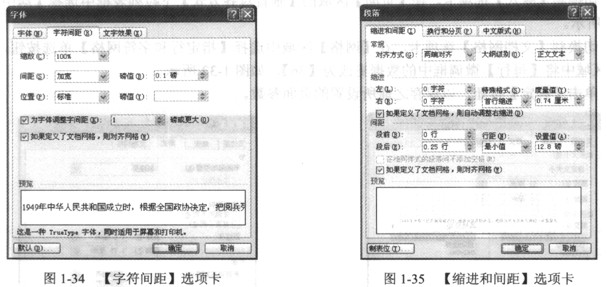
4.分栏设置
拖曳鼠标选中正文“1949年中华人民共和国成立时……接受阅兵者的检阅。”文字(注意,不要选中句号后面的回车换行符),选择[格式]→[分栏]命令,弹出[分栏]对话框。在[预设]组件框中选择[三栏]选项,接着选择[分隔线]复选框。在[宽度和间距]区域中先将[间距]微调框中的数值更改为[1字符],然后单击[宽度]微调框,系统将会自动将[宽度]微调框中的数值调整为[11.33字符],如图1-36所示。最后单击[确定]按钮,以保存之前所设置的分栏参数。
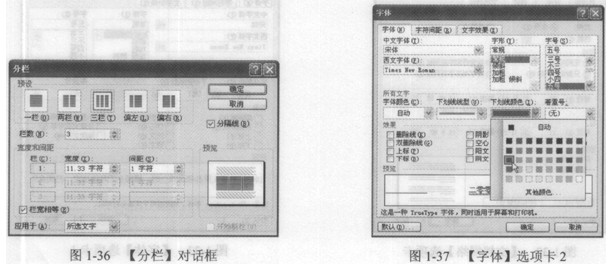
5.特殊文字格式设置
(1)拖曳鼠标选中正文中任意一个“二零零九年”文字,选择[格式]→[字体]命令,弹出[字体]对话框。在[字体]选项卡的[所有文字]区域中选择[下画线线型]下拉列表框的[双下画线]选项,接着选择[下画线颜色]下拉列表框中的[红色]选项(注:将鼠标光标移至每种颜色的按钮上时,系统将会给出相应的提示信息),如图1-37所示。
(2)切换到[文字效果]选项卡,在[动态效果]列表框中选择[七彩霓虹]选项,如图1-38所示。
(3)单击[确定]按钮,返回到文档编辑窗口,并保持“二零零九年”文字的选择状态。接着选择 [格式]→[边框和底纹]命令,并切换到[底纹]选项卡。在[填充]图形框中选择[灰色-12.5%底纹],如图1-39所示。
(4)单击[确定]按钮,返回到文档编辑窗口,并保持“二零零九年”文字的选择状态。单击[常用]工具栏中的
 (格式刷)按钮,选中正文中另一处的“二零零九年”文字,将已设置的特殊文字格式应用于另一处的“二零零九年”文字上。
(格式刷)按钮,选中正文中另一处的“二零零九年”文字,将已设置的特殊文字格式应用于另一处的“二零零九年”文字上。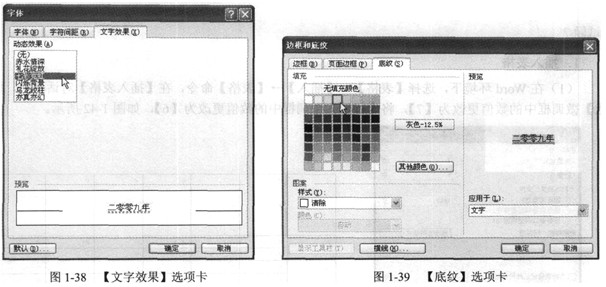
6.制作文档水印
选择[格式]→[背景]→[水印]命令,在[水印]对话框中选择[文字水印]单选按钮,在[文字]下拉列表框中输入“国庆阅兵”,在[字体]下拉列表框中选择[楷体_GB2312]选项,在[颜色]下拉列表框中选择[红色]选项,选择[半透明]复选框,选择[版式]栏中的[水平]单选按钮,如图 1-40所示。单击[确定]按钮,保存水印的相关设置参数并返回到文档编辑窗口。
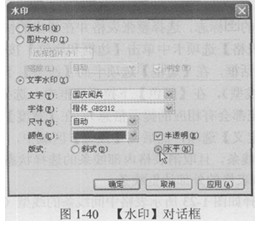
7.保存及显示效果
单击[常用]工具栏中
 的(保存)按钮或选择[文件]→[保存]命令(或按[Ctrl+S]组合键),将文档以系统默认的文件名直接存储在系统默认的目录中。该文档完成排版后的显示效果如图1-41所示。
的(保存)按钮或选择[文件]→[保存]命令(或按[Ctrl+S]组合键),将文档以系统默认的文件名直接存储在系统默认的目录中。该文档完成排版后的显示效果如图1-41所示。
更多“用Word软件录入以下文字,按题目的要求完成排版后,用Word保存功能直接存盘。 1949年中华人民共和国 ”相关问题
-
第1题:
二、用Word软件制作如图示的读者反馈卡,按照题目要求完成后,用Word的保存功能直接存盘。
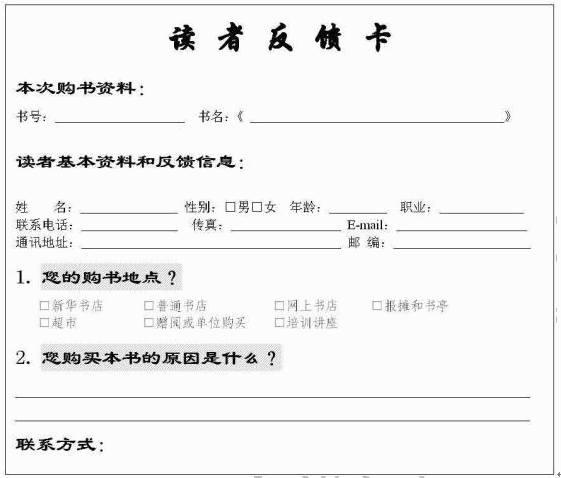
要求:
1.将“读者反馈卡”字体设置为华文行楷、一号、加粗。
2.将其它标题字体设置为隶书、三号、加粗。
3.将其它文字字体设置为宋体、五号。
4.制作完成的读者反馈卡与图示基本一致
正确答案:
-
第2题:
试题二(15分)
用Word软件制作如图示的“光照图”,按照要求完成后用Word的保存功能直接存盘。
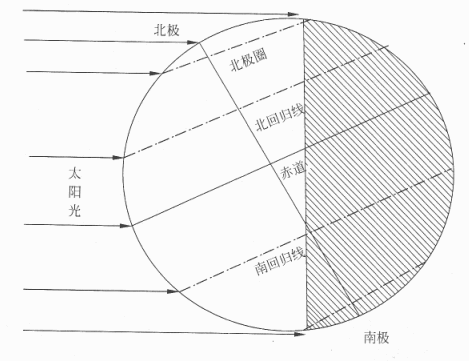
要求:
1.利用自选图形制作如图示的光照图。
2.录入图片中的文字,并将文字设置为宋体、五号。
3.利用“编辑”菜单下的“选择性粘贴”命令将赤道、北回归线、北极圈、南回归线文字旋转到与其对应的线条相平行。
4.制作完成的光照图样式与图示的基本一致。
正确答案:
参考答案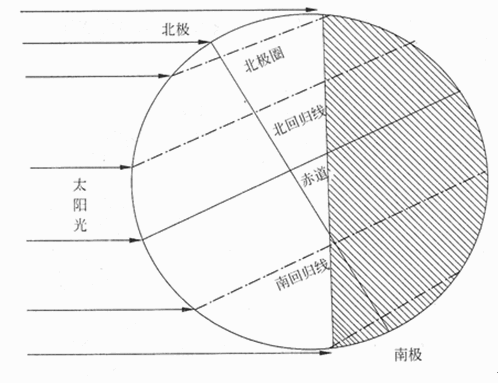
-
第3题:
一、题目:word软件录入以下文字,按照题目要求完成排版后,用word保存功能直接存盘。

要求:
1.将纸型设置为A4、高度为21cm、宽度为29.7cm。
2.将段落标题设置为幼圆、三号、红色、居中;正文文字设置为仿宋、四号、行距为1.2倍。
3.将正文中的“中国特色”加粗,并设置为红色。
4.为文档添加页脚,内容为“复兴之路”,并将页脚的文字字体设置为宋体、五号、加粗、居中、浅蓝色,文字效果为阴文。
正确答案:【考查目的】
(1)文字录入及编排。
(2)格式菜单的使用。
(3)视图菜单的使用。
【要点分析】
本题要点:文档格式(包括字体、字号和行距)操作;页面设置;页脚设置。
【操作的关键步骤】
(1)文档格式。选定文档对象,通过“格式”菜单下的“字体”、“段落”等命令进行文档格式设置。
(2)页面设置。通过“文件”菜单下的“页面设置”命令进行页面设置。
(3)页眉设置。通过“视图”菜单下的“页眉和页脚”命令进行页眉设置。
参考答案:
评分点数量:5 个
序号
评分点名称
评分点分数百分比
1
文字录入完全正确。
20
2
将纸型设置为A4、高度为21cm、宽度为29.7cm。
20
3
将段落标题设置为幼圆、三号、红色、居中;正文文字设置为仿宋、四号、行距为1.2倍。
20
4
将正文中的“中国特色”加粗,并设置为红色。
20
5
为文档添加页脚,内容为“复兴之路”,并将页脚的文字字体设置为宋体、五号、加粗、居中、浅蓝色,文字效果为阴文。
20
-
第4题:
用Word软件制作如图示的“光照图”,按照要求完成后用Word的保存功能直接存盘。
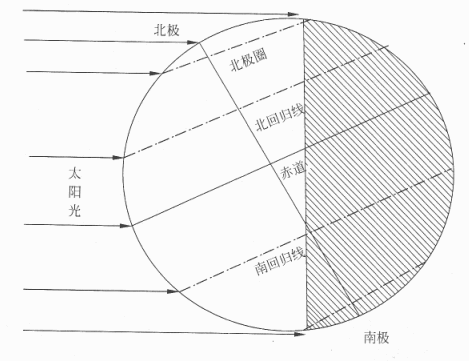
要求:
1.利用自选图形制作如图示的光照图。
2.录入图片中的文字,并将文字设置为宋体、五号。
3.利用“编辑”菜单下的“选择性粘贴”命令将赤道、北回归线、北极圈、南回归线文字旋转到与其对应的线条相平行。
4.制作完成的光照图样式与图示的基本一致。
正确答案:试题二分析
【考查目的】
·绘制圆
·绘制线条
·插入文字
【要点分析】
本题要点为:绘制圆和带箭头的线条,插入文字。
【操作的关键步骤】
(1)插入圆。插入自选图形中的椭圆,并按住Shift键绘制圆。
(2)绘制线条。插入自选图形中带箭头的线条,并进行虚实线设置。
(3)文字插入。插入文本框,在文本框中录入文字,并使用“格式”菜单下的“字体”命令,进行字号、字体的设置。
参考答案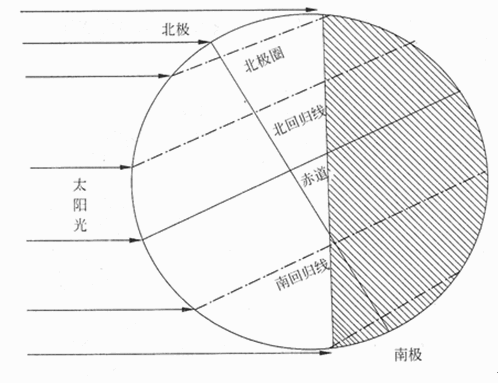
-
第5题:
在Word软件中按照要求制作如图示“请柬”,用Word的保存功能直接存盘。
【要求】
1.录入试题中的文字,并将“请柬”设置为楷体、三号、加粗,其他文字内容设置为宋体、五号、加粗。
2.任意插入一幅图片,并用适当方法对插入的图片进行大小与位置的设置。
3.参考下图所示对文字和图片进行排版(要求图片衬于文字下方)。
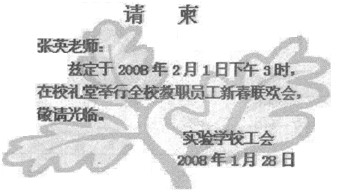
4.制作完成的请柬高度不超过5cm(垂直滚动条标尺),宽度不超过9cm(水平滚动条标尺),样式与图示的基本一致。
正确答案: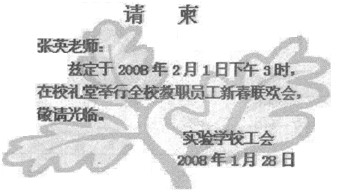
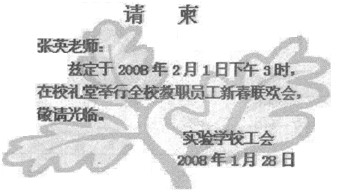 解析:(1)文字编捧。通过“格式”菜单下的“字体”命令,进行字号、字体、和文字效果的设置。
解析:(1)文字编捧。通过“格式”菜单下的“字体”命令,进行字号、字体、和文字效果的设置。
(2)插入图片。通过“插入”菜单下的“图片”命令,进行图片插入。
(3)图片设置。在插入的图片上单击鼠标右键,在弹出的对话框中选择“设置图片格式”命令,对图片进行设置。
(4)图片排版。通过垂直滚动条标尺和水平滚动条标尺按照题目要求对版面进行排版。 -
第6题:
在Word中绘制如图5-19所示的电路原理图,按题目的要求完成排版后,用Word的保存功能直接存盘。

[要求]
1.绘制的电路原理图样式、线条形状、箭头头形状与所给图示一致。
2.各图形边框线条粗细设置为1磅,各箭头线粗细设置为0.75磅。
3.图中所有中文文字的字体设置为黑色、宋体、小三号,英文文字的字体设置为黑色、Times New Roman、小三号。
正确答案:该Word文档完成排版后的显示效果如图5-19所示。
该Word文档完成排版后的显示效果如图5-19所示。 解析:本试题操作要点如下。
(1)在[绘图]工具栏中单击[自选图形]按钮,在弹出的菜单中选择[基本形状]选项,在弹出的子菜单中选择相应的矩形、等腰三角形和月牙图形进行绘制,如图5-43所示。
(2)双击某个图形,打开[设置自选图形格式]对话框。切换到[大小]选项卡,在[尺寸和旋转]区域中,可通过更改[高度]和[宽度]微调框中的数值来设置图形尺寸的大小,如图5-44所示。以下给出图5-19中各图形大小的一个参数范本,供读者练习时参考(注:读者可根据自己的审美观点自由调整,下同)。
●月牙形图:2.48cm(高)×1.59cm(宽)。
●等腰三角形图:1.27cm×1.38cm。
●CPU矩形图:9.63cm×2.22cm。
●U0和U7矩形图:5.5cm×2.54cm。
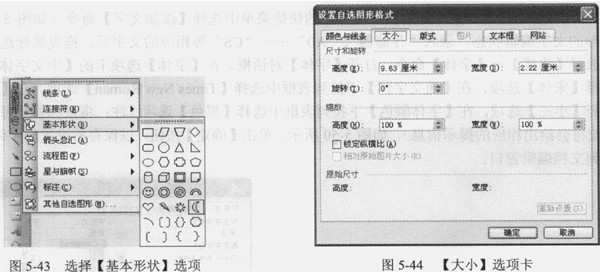
(3)切换到[颜色与线条]选项卡,在[线条]下的[颜色]下拉列表框中选择[黑色]选项,再在[线型]下拉列表框中选择[普通直线]线型,然后在[虚实]下选列表框中选择[实线]选项,设置[粗细]微调框中的数值为[1磅],如图5-45所示。
(4)切换到[版式]选项卡,在[环绕方式]区域中,选择[浮于文字上方]选项,如图5-46所示。
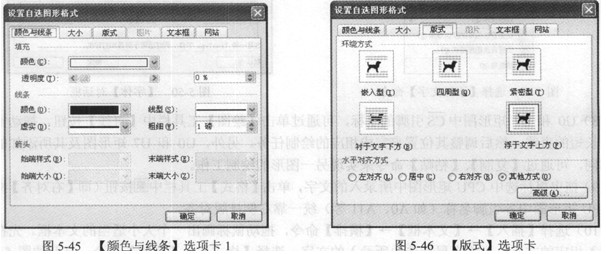
(5)选中等腰三角形图形,再单击鼠标拖动图形的旋转锚点(即绿色圆点)到适当的位置(如图5-47所示),实现三角形图形右转90度。
(6)选择月牙图形,再单击鼠标拖动图形的旋转锚点(即绿色圆点)到适当的位置(如图5-48所示),实现三角形图形右转180度。
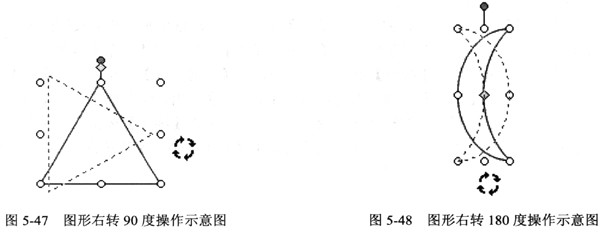
(7)用鼠标右键单击某个矩形图,在弹出的快捷菜单中选择[添加文字]命令(如图5-49所示),进入图形的文字编辑状态。录入“存储器”、“A0”……“CS”等相应的文字后,拖曳鼠标选中所录入的文字,选择[格式]→[字体]命令,打开[字体]对话框。在[字体]选项卡的[中文字体]下拉列表框中选择[宋体]选项,在[西文字体]下拉列表框中选择[Times New Roman]选项,在[字号]列表框中选择[小三]选项,在[字体颜色]下拉列表框中选择[黑色]选项(注:将鼠标移至每种颜色选项时,系统将会给出相应的提示信息),如图5-50所示。单击[确定]按钮,以保存所设置的字体格式参数,并返回到文档编辑窗口。
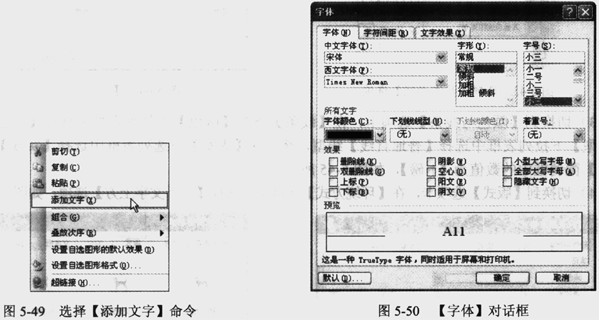
(8)U0和U7矩形图中 引脚的上标,可通过单击[绘图]工具栏中[直线]按钮,拖动鼠标画出相应长短的直线,然后调整其位置来完成相应的绘制任务。另外,U0和U7矩形图及其所添加的文字内容相同,可通过[复制]、[粘贴]命令来实现另一图形的绘制工作。
引脚的上标,可通过单击[绘图]工具栏中[直线]按钮,拖动鼠标画出相应长短的直线,然后调整其位置来完成相应的绘制任务。另外,U0和U7矩形图及其所添加的文字内容相同,可通过[复制]、[粘贴]命令来实现另一图形的绘制工作。
(9)拖曳鼠标选中CPU矩形图中所录入的文字,单击[格式]工具栏中 按钮(即[右对齐]按钮),可将CPU矩形图中各引脚名称(如A0、A11等)统一靠右侧排版对齐。
按钮(即[右对齐]按钮),可将CPU矩形图中各引脚名称(如A0、A11等)统一靠右侧排版对齐。
(10)选择[插入]→[文本框]→[横排]命令,拖动鼠标画出一个大小适当的文本框。先在文本框中录入相应的文字,再拖曳鼠标选中所录入的文字,选择[格式]→[字体]命令,打开如图5-50所示的[字体]对话框,可对这些文字的字体格式进行参数设置。
(11)双击某个文本框边框,打开[设置文本框格式]对话框。在[颜色与线条]选项卡的[线条]区域中,在[颜色]下拉列表框中选择[无线条颜色]选项,如图5-51所示。单击[确定]按钮,系统将自动去除所选择文本框的边框。可以先通过[复制]、[粘贴]命令来完成另外两种文本框的绘制工作,然后根据图5-19更改相应文本框中的文字。
(12)单击[绘图]工具栏中 按钮(即[箭头]按钮),拖动鼠标画出相应长短的箭头线。双击该箭头线,打开[设置自选图形格式]对话框。在[颜色与线条]选项卡的[线条]区域中,在[颜色]下拉列表框中选择[黑色]选项,在[线型]下拉列表框中选择[普通直线]线型,在[虚实]下拉列表框中选择[实线]选项,设置[粗细]微调框中的数值为[0.75磅l,如图5-52所示。在[箭头]区域中的 [末端样式]下拉列表框中选择箭头的样式(如图5-52所示),单击[确定]按钮,以保存所设置的箭头线格式参数,并返回到文档编辑窗口。可以先通过[复制]、[粘贴]命令来完成图5-19中另外几条箭头线的绘制工作,然后根据需要调整箭头线的长短。
按钮(即[箭头]按钮),拖动鼠标画出相应长短的箭头线。双击该箭头线,打开[设置自选图形格式]对话框。在[颜色与线条]选项卡的[线条]区域中,在[颜色]下拉列表框中选择[黑色]选项,在[线型]下拉列表框中选择[普通直线]线型,在[虚实]下拉列表框中选择[实线]选项,设置[粗细]微调框中的数值为[0.75磅l,如图5-52所示。在[箭头]区域中的 [末端样式]下拉列表框中选择箭头的样式(如图5-52所示),单击[确定]按钮,以保存所设置的箭头线格式参数,并返回到文档编辑窗口。可以先通过[复制]、[粘贴]命令来完成图5-19中另外几条箭头线的绘制工作,然后根据需要调整箭头线的长短。
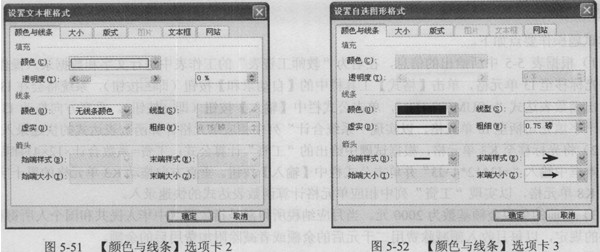
(13)在[常用]工具栏中的[显示比例]下拉列表框中选择[200%]或[500%]选项,放大当前视图的显示。接着单击[绘图]工具栏中的 按钮(即[椭圆]按钮),按住[Shift]键,拖动鼠标可画出适当大小的标准空心圆点(
按钮(即[椭圆]按钮),按住[Shift]键,拖动鼠标可画出适当大小的标准空心圆点( ),例如尺寸大小为0.14cm(高)×0.16cm(宽)。可以通过[复制]、[粘贴]命令来完成图5-19中实心圆点的初始绘制工作。
),例如尺寸大小为0.14cm(高)×0.16cm(宽)。可以通过[复制]、[粘贴]命令来完成图5-19中实心圆点的初始绘制工作。
(14)双击某个空心圆点,打开[设置自选图形格式]对话框。在[颜色与线条]选项卡的[填充]区域中,在[颜色]下拉列表框中选择[黑色]选项,其他参数保留系统的默认值,如图5-53所示。单击 [确定]按钮,可实现黑色、实心圆点的绘制工作。可以通过[复制]、[粘贴]命令来完成另一个黑色、实心圆点的绘制。或者双击图5-19中需要带黑色、实心圆点的箭头线,打开[设置自选图形格式]对话框。在[颜色与线条]选项卡的[箭头]区域中,在[始端样式]下拉列表框中选择[黑色实心圆点]选项,其他参数保留系统原来的设置值,如图5-54所示。单击[确定]按钮,也可实现黑色、实心圆点的绘制任务。

(15)按照图5-19的排版风格,调整各个图形至适当的位置,以使整个图形的排版美观、流畅。按住[Shift]键,逐个选中文本框、矩形图、三角形图、月牙图、圆点、箭头线和直线等对象(即图5-19中的所有对象,由于图5-46中选择的是[浮于文字上方]选项,因此按[Ctrl+A]无法实现全选图5-19中所有对象的任务)。接着用鼠标右键单击任意一个处于选中状态的对象,在弹出的快捷菜单中选择[组合]→[组合]命令,将图5-19中所有对象组合成一个图形对象。
(16)保存及显示效果。单击[常用]工具栏中的 按钮(即[保存]按钮)或选择[文件]→[保存]命令(或按[Ctrl+S]组合键),将文档以系统默认的文件名直接存储在系统默认的目录中。最后得到的文档整体编排效果类似于图5-19。
按钮(即[保存]按钮)或选择[文件]→[保存]命令(或按[Ctrl+S]组合键),将文档以系统默认的文件名直接存储在系统默认的目录中。最后得到的文档整体编排效果类似于图5-19。
